A rendszer visszaállításának módja Windows 7 rendszeren
Előző
Helyreállítás közvetlenül a rendszer alólEz a módszer azoknak hasznos, akiknek a rendszere be van töltve és fut, de nem mindegy, hogyan, a lényeg, hogy elinduljon. Például, ha több program vagy illesztőprogram telepítése után problémák lépnek fel. A programok eltávolítása azonban nem hozott vissza semmit. Ebben az esetben a rendszer visszaállítása megmenti a helyzetet.
Ehhez kattintson a "Start" gombra, és írja be a "helyreállítás" kifejezést a keresősávba. A keresési eredmények között keresse a "Rendszer-visszaállítás" kifejezést:
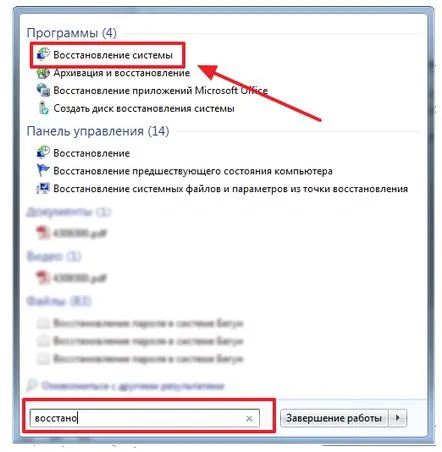
Az ablakban azonnal nyomja meg a "Tovább" gombot:
A visszaállítási pontok listája megjelenik az ablakban. Válassza ki az Önnek legmegfelelőbbet, és kattintson a "Tovább" gombra:
Most meg kell erősíteni a helyreállítást. Ehhez kattintson a "Kész" gombra:
A Windows rendszer kissé tolakodó lesz, és ismét megkéri a műveletek megerősítésére:
Ezt követően elindul a rendszer helyreállítása. Készüljön fel a várakozásra, mert eltarthat egy ideig. Az eljárás befejezése után a rendszer újraindul, és megjelenik egy üzenet a sikeres műveletről:
Ez az első módszer vége. Ha a probléma továbbra is fennáll, próbáljon meg másik visszaállítási pontot választani.
Helyreállítás csökkentett módban:A második módszer tehát azoknak segít, akiknek a rendszere nem indul el rendesen. A gyakorlat azt mutatja, hogy gyakran ez a módszer a leghatékonyabb.
A csökkentett módba lépéshez újra kell indítania a számítógépet ésazonnal nyomja meg az F8 billentyűt. Ha mindent megfelelően csinált, megjelenik egy menü, amelyben ki kell választania a rendszerindítási lehetőséget. Szükségünk lesz a "Biztonságos módra", és nyomja meg az "Enter" billentyűt.
Várunk egy kicsit, amíg a rendszer betöltődik. Most nyissa meg a "Rendszer-visszaállítás" elemet pontosan az első pontban leírtak szerint. Ha ezt megelőzően visszaállítást végzett, egy új elem jelenik meg a következő oldalon, amely visszaállítja a rendszer visszaállítását (tautológia, de ez igaz). Szükségünk lesz a "Válasszon másik visszaállítási pontot" elemre, és kattintson a "Tovább" gombra (ha korábban nem volt visszaállítás, akkor csak azonnal kattintson a "Tovább" gombra).
A többi művelet nem tér el az első pontban leírtaktól.
Helyreállítás a Windows telepítőlemezével:Ezt a módszert utoljára írtuk le, mivel ehhez rendelkeznie kell a rendszer telepítőlemezével (vagy indítható flash meghajtójával). Ennek a módszernek megvannak az előnyei és hátrányai. Például segít, ha a csökkentett mód nem indul el. Az ilyen eseteket a legnehezebbnek nevezhetjük.
Tehát behelyezzük a lemezt a meghajtóba, és onnan indul. Ha mindent megfelelően csinált, megjelenik egy ablak a nyelv kiválasztásával. Válassza ki a legkényelmesebbet, és kattintson a "Tovább" gombra. A következő ablakban ki kell választania a "Rendszer-visszaállítás" elemet:
A számítógép egy ideig keresi a telepített rendszereket. Ha egynél több van, válassza ki a kívántat, és kattintson a "Tovább" gombra. Most válassza a "Rendszer-visszaállítás" lehetőséget. A jövőben a folyamat nagyon hasonlít az előző két módszerhez:
Kattintson a "Tovább" gombra az ablakban:
Válassza ki a visszaállítási pontot, és nyomja meg a "Tovább" gombot:
Ezután kattintson a „Kész” gombra, és fogadja el az összes figyelmeztetést. Ezután megvárjuk, amíg a helyreállítás befejeződik, és végrehajtjukrendszer újraindítása.
KövetkezőOlvassa el tovabba:
- A személyre szabási lehetőségek feloldása nem aktivált Windows 10 rendszeren
- Hogyan állítsunk be jelszót Windows 8 rendszeren
- Milyen programokra van szükség a Windows operációs rendszer telepítése után
- A Windows 10 optimalizálása (a rendszer felgyorsítása érdekében)
- A Kaspersky telepítése Windows 10 rendszeren