A Mozilla Thunderbird telepítése és konfigurálása
ElőzőA mai világban egyre gyakrabban használják az e-mailt, és néha több százra számolják a naponta elküldött és fogadott levelek számát. Természetesen ahhoz, hogy ne vesszen el egy hatalmas mennyiségű szövegben, címben stb., szüksége van egy gyors és kényelmes levelezőprogramra. Bár manapság minden levelezőszervernek van többé-kevésbé kényelmes felülete, de még mindig nagyon gyakran okoz kényelmetlenséget a használat során, különösen az alacsony internet-hozzáférési sebességű emberek számára.
Réges-régen szembesültem hasonló problémákkal, de a technológiai fejlődés után sikerült megoldani ezt a problémát. És ismét a vezeték nélküli internet megjelenése kapcsán vált szükségessé az adatfogadás sebességén való gondolkodás. Ismét vissza kellett térnem a postai ügyfelekhez. Egy modern és ami a legfontosabb, ingyenes programot választottam – a Mozilla Thunderbird-et. Lenyűgözött a képességei, de mindent sorban elmondok.

Itt van a Mozilla Thunderbird webhely egy kis része
Miért van szüksége email kliensre?
Fentebb már röviden beszéltem a levelező kliens előnyeiről, de itt mindent részletesebben leírok:
Szerintem ezek elég erős érvek a levelezőkliens használata mellett. Ha egyetért velem, akkor folytatjuk a telepítési és konfigurációs folyamatot.
Vissza a tartalomjegyzékhez
A Mozilla Thunderbird program telepítése.
Először is le kell tölteneda telepítő, amely ingyenesen elérhető a hivatalos weboldalon: www.mozilla-russia.org/products/thunderbird/
Itt a fájl letöltődött a számítógépre, és most telepítenie kell a Mozilla Thunderbird programot. A nyitott telepítőben nincs semmi bonyolult - kattintson a Tovább gombra, és válassza ki a program tárolására szolgáló könyvtárat.
A Mozilla Thunderbird telepítése után indítsa el.
Azonnal felugrik egy ablak, amely felajánlja a fiók félautomata módban történő beállítását.
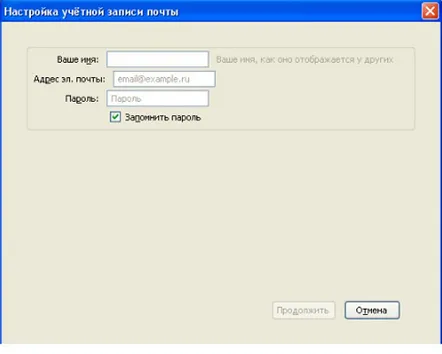
Mozilla Thunderbird e-mail fiók beállítási ablaka
Számos telepítési lehetőség létezik, de az egyszerű módszer félautomata módban alkalmas egy hétköznapi felhasználó számára.
Ezért az e-mail fiókjához való csatlakozáshoz ki kell töltenie az összes mezőt a "Fiókbeállítások" ablakban.
Az Ön neve: írja ide a nevét, amely eltérhet a levelezőszerveren megadotttól.
E-mail cím mail: adja meg az e-mail címét, amelyet a programhoz szeretne kapcsolni.
Jelszó: a mezőbe írja be személyes jelszavát a levelezőszerveren lévő fiókjából.
Miután kitöltötte az összes mezőt, és kattintson a "Tovább" gombra. Szinte azonnal megnyílik egy további menü, a korábban használt ablak felajánlja a fogadott levelek tárolási helyének kiválasztását.
Fiókbeállítások ablak a Mozilla Thunderbirdben. A kiigazítás második szakasza
Most a program felajánlja, hogy válasszunk egy helyet, ahol az elfogadott leveleket tároljuk.
IMAP– minden e-mail a szerveren lesz tárolva, és a program nagyjából a böngésző elve szerint fog működni.
POP3– a beérkezett levelek mentésre kerülnek a számítógépére ésMindig hozzáférhet hozzájuk, még internet-hozzáférés nélkül is.
Azt tanácsolom, hogy válassza a második lehetőséget, mivel ez a legkényelmesebb. Egyetlen hátránya, hogy a betűk némi lemezterületet foglalnak el. De olyan kevés helyet foglalnak el, hogy teljesen elfelejtheti ezt a hátrányt.
Kattintson a "Fiók létrehozása" gombra, és megkapja a kívánt eredményt - a levél csatlakoztatva van. Egyszerűnek tűnik, de közvetlenül azután, hogy összekapcsoltam az e-maileket a Mozilla Thunderbirddel, üzenetet kaptam, hogy 234 olvasatlan e-mailem van. És mindegyik 2011-ből való. Úgy gondolom, hogy Ön is ugyanezzel a problémával fog szembesülni, és nem lesz szüksége régi, régóta olvasott levelekre.
A probléma megoldásához részletesen be kell állítani a fiókot.
Először nyissa meg az "Eszközök" lapot a program tetején. Ezt követően kattintson a "Fiókbeállítások" elemre (lásd a képet).
A Mozilla Thunderbird Fiókbeállítások menüjének elérési útja
Megjelenik Ön előtt a "Fiókbeállítások" ablak, amely több alelemet tárol, és lehetővé teszi a program egyedi beállítását az egyes profilokhoz.
A "Fiókbeállítások a Mozilla Thunderbirdben" ablak
Minden pont, amely lehetővé teszi a Mozilla Thunderbird konfigurálását, titokban két kategóriába van osztva - vizuális és technikai.
A Visualazok a paraméterek, amelyek nem befolyásolják magának a programnak a működését. Csak néhány "effektust" adnak a levélhez. Az ilyen szakaszok szemléletes példája a "Szöveg".
Technikai– mélyebb beállítások a program kényelmes és helyes működéséhez.
A fő fiókbeállítások menüben módosíthatja a „vizuális beállításokat. TovábbEzen a ponton nem foglalkozom, mert minden nagyon egyszerű.
A második menü " Szerverparaméterek" fontosabb konfigurációs paramétereket tartalmaz, de alapból a program határozza meg az optimális beállításokat, így nem kell ide menni, de azért kockáztatok.
A Mozilla Thunderbird szerver beállításainak konfigurálása
A legfontosabb helyek pirossal vannak bekarikázva. Figyelembe vesszük őket.
- Ellenőrizze az új üzeneteket minden XX- ez a pont azoknak fontos, akiknek alacsony az internet sebessége vagy korlátozott a forgalom. Szerintem mindenki számára világos, hogy amikor egy alkalmazás adatfogadás céljából csatlakozik egy szerverhez, akkor az internetes csatorna valamely részét használja. Így rövid ideig lassítva más programok működnek a hálózattal. Bár a Mozilla Thunderbird alapértelmezés szerint a legoptimálisabb opciót – 10 percet – választja, de a fent leírt hiányosságokkal küzdők számára azt javaslom, hogy ezt a számot 20 vagy 30 percre növeljék.
- Csak üzenetfejlécek letöltése– azoknak a felhasználóknak, akik korlátozott internetkapcsolattal rendelkeznek, és naponta kevés bejövő e-mail érkezik, javasoljuk, hogy ellenőrizze ezt az elemet. A kényelem az lesz, hogy látni fogod a levél összefoglalóját, majd ha fontos számodra, akkor teljes egészében letöltheted.
Nagyobb forgalommegtakarítást ez a módszer persze nem tud majd biztosítani, de havonta pár megspórolt megabájtot ad hozzá.
Hasonlóképpen, egyes felhasználók érdekesnek találhatják a " Törölje a "Törölt elemek" mappát a kilépéskor. Ezzel hetente több megabájt lemezterületet takaríthat meg (ha gyakran kap spamet vagy kéretlen leveleket), de többé-kevésbé korszerű berendezésekkel rendelkező felhasználók számára nincs értelme engedélyezni ezt a funkciót.
A harmadik pontEgyáltalán nem javaslom a „ Másolatok és mappák” módosítását. Ha előtte feltörhettük a rendszert és testreszabhattuk magunknak, akkor itt minden tökéletes.
Ugyanezen okból ne menjen bele a negyedik „ Összeállítás és címzés” pontba. Egy hétköznapi felhasználó számára nehéz megérteni, miért létezik egyáltalán.
De a " Spamszűrő"-ben azt javaslom, hogy vegyen fel egy elemet, nevezetesen az e-mailek automatikus törlését a "spam" mappából (lásd az ábrát).
A levélszemétszűrő konfigurálása a Mozilla Thunderbirdben
A kérdésre: "miért?" van egy egyszerű válasz - hogy a hatalmas számú betű ne zavarjon. Hiszen vannak esetek, amikor egy fontos levél véletlenül egy hatalmas spamkupacba kerül, és igazi próbatétel lesz a keresése. Az ilyen problémák elkerülése érdekében folyamatosan tisztítsa meg a mappát a felesleges üzenetekkel, és jobb, ha ezt automatikus módban teszi.
A funkció engedélyezéséhez jelölje be a szöveg melletti négyzetet, és válassza ki az Önnek megfelelő napok számát. Mindenkinek meg kell határoznia az optimális időt, ami teljes mértékben a bejövő spam e-mailek napi számától függ. Például néhány éve volt egy postafiókom, amelybe naponta több mint kétszáz rosszindulatú levél érkezett, de heti 3-4 fontos levél is a szűrő alá került. Akkoriban hetente többször ki kellett takarítanom a spam mappámat.
A "Lemezterület" részt figyelmen kívül hagyom, mert nem hiszem, hogy a közönség közé azok tartoznak, akiknek 200 megabájtos merevlemezük van.
A következő részt kerüljék azok, akik korlátlan internettel rendelkeznek, és teljesen nyitottnak tartják magukat a kommunikációra.
A Mozilla Thunderbird e-mail kliens „Értesítés olvasása” beállítási ablaka
Az olvasási értesítések nagyon egyszerűen működnek - megnyitvalevél - a feladó értesítést kapott arról, hogy levelét elolvasták. Előfordulhat azonban, hogy néhány ember, aki titokban akarja tartani az információt, nem küldhet üzenetet.
Ha pedig a forgalommegtakarítás szempontjából nézzük ezt a részt, természetesen a funkció kikapcsolásakor havonta több megabájtot spórolunk meg, de a kényelem és a három rubel közötti választás természetesen csak rajtad múlik. A forgalom megtakarítása érdekében jelölje be az „Üzenet küldésekor mindig kérjen olvasási visszaigazolást” melletti négyzetet, aki pedig azt szeretné, hogy örökre „nem kapják el” és mindenki számára, válassza a „Soha ne küldjön olvasási visszaigazolást” elemet.
A Mozilla Thunderbird levelezőkliens beállítása befejeződött. Mehetsz dolgozni. A kényelem érdekében jelölje ki az összes olvasatlan üzenetet, kattintson a jobb gombbal, és kattintson az "üzenetek megjelölése olvasottként" lehetőségre. Közvetlenül előtte lépjen a levelezőszerverre, és ellenőrizze az új levelek jelenlétét a felületükön keresztül. Ez azért szükséges, hogy véletlenül se hagyjon figyelmen kívül egy új e-mailt, amely a levelezőkliens telepítése során érkezett.
KövetkezőOlvassa el tovabba:
- A Bluetooth konfigurálása laptopon
- Adobe Reader Androidra. A szolgáltatás telepítése mobil eszközre
- A hirdetések eltávolítása a böngészőből (Google Chrome, Opera, Mozilla Firefox)
- A WinSetupFromUSB segédprogram telepítése és használata
- Windows 8 telepítése CD-DVD-ről