A Bluetooth konfigurálása laptopon
ElőzőA laptopba egy eszköz (Bluetooth adapter) van beépítve, amely lehetővé teszi a rövid hatótávolságú rádióhullámok használatát a vezeték nélküli hálózathoz (Personal Area Network - PAN) való csatlakozáshoz, valamint hozzáférést biztosít a Bluetooth-kompatibilis perifériákhoz: egér, nyomtató, mobiltelefon, egyéb személyi eszközök számítógépek és kommunikátorok.

Bluetooth eszköz laptophoz
Mivel a Bluetooth kapcsolat vezeték nélküli, rádióhullámokat használva, bármely periféria mozgatható a térben anélkül, hogy félne a kommunikáció megszakadásától (feltéve, hogy az eszköz Bluetooth hatótávolságon belül van). Az eszközök automatikusan csatlakoznak a számítógéphez, amint az eszköz a Bluetooth adó hatótávolságán belül van. Elég egyszer beállítani a Bluetooth-ot a laptopon.
Az egérbe, a billentyűzetbe és a fejhallgatóba épített adók működési tartománya körülbelül egy méter. Mobiltelefonokhoz, személyi számítógépekhez és kommunikátorokhoz - kilenc méter. Ha az eszköz kilép a Bluetooth hatóköréből, vagy a felhasználó kikapcsolja, hibaüzenet jelenik meg a monitoron. Ha hibaüzenet jelenik meg, újra kell indítani és csatlakoztatni kell a Bluetooth-t.
A legtöbb Hewlett-Packard laptop azonban beépített Bluetooth-adóval rendelkezik, mint sok más. A készlethez tartozó dokumentumokban a specifikációk részben fel kell tüntetni a laptopba épített Bluetooth eszközt. A HP Wireless Assistant segítségével ellenőrizheti, hogy az eszköz be van-e kapcsolva.
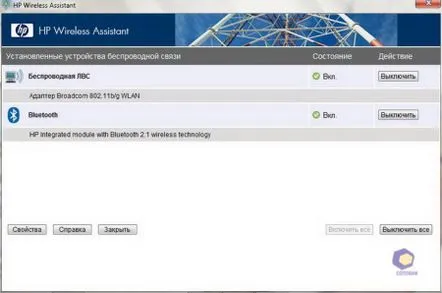
HP Wireless Assistant
A Bluetooth konfigurálása Windows 7 laptopon. A Bluetooth funkció konfigurálása laptopon, és fájlok átvitelére és/vagy a laptop szinkronizálására más kommunikátorokkal és perifériás eszközökkela következő lépéseket kell végrehajtani.
Győződjön meg arról, hogy a laptop rendelkezik beépített Bluetooth jeladóval. Ha nem, tiltsa le a Bluetooth ikont. Töltse le a HP Bluetooth illesztőprogramot a laptopra.
Töltse le a HP Bluetooth illesztőprogramot
Használja az Eszköz hozzáadása varázslót. Indítsa el a HP Network Assistant és a Mobility Center alkalmazást. Telepítse a HP szoftverét a Bluetooth funkcióhoz a laptopon. A laptop szinkronizálása más eszközökkel Bluetooth-on keresztül. Töltse le a HP Bluetooth illesztőprogramot laptopjára. Aktiválja. Futtassa az Eszköz hozzáadása varázslót, amelynek automatikusan meg kell találnia a Bluetooth-eszközt.
Ehhez kattintson a Start gombra az asztalon. Írja be az Eszközt a keresősávba. A megjelenített eredmények listájából válassza az Eszközkezelő lehetőséget.
Válassza ki az eszközkezelőt
A program megkeresi az eszközöket. A Bluetooth-eszköz észlelése után hozzá kell adni.
Ha a rendszer nem találja az eszközt, meg kell győződnie a következőkről:
- a készülék áramellátást kap, és teljesen fel van töltve;
- a készülék be van kapcsolva, és hatótávolságon belül van (erről bővebben az eszközhöz mellékelt dokumentációban olvashat).
A csatlakoztatott eszközök részletes ellenőrzése után indítsa újra az Eszköz hozzáadása varázslót. Ha saját maga szeretné telepíteni a szoftvert és elindítani a Bluetooth-eszközt, kérjük, olvassa el az alábbi utasításokat. Frissítse a HP szoftvert. Ez biztosítja a készülék hatékonyabb működését. Töltse le a Bluetooth szoftvercsomagot laptopjára a hivatalos Hewlett-Packard webhelyről. Aktiválja.
Ha laptopja nem rendelkezik Bluetooth-eszközzel, előfordulhat, hogy a Bluetooth ikon a tálcán található. Nekiel kell rejteni. Ehhez kattintson az ikonra, majd kattintson a "Konfigurálás" gombra. A Viselkedés alatt kattintson az Ikon és figyelmeztetés megjelenítése lehetőségre. Ezután válassza az Ikon és figyelmeztetés elrejtése lehetőséget. A Bluetooth ikon többé nem jelenik meg a tálcán. Az eszköz működési állapotának ellenőrzése, a HP Network Assistant és a Mobility Center aktiválása. Sok laptop házán van egy gomb, amellyel elindítható a Bluetooth-eszköz.
Amikor a Bluetooth-eszköz be van kapcsolva, a jelzőfény kéken villog. Ha a Bluetooth-eszköz ki van kapcsolva, a jelzőfény világosbarna színűvé válik. Amikor a Bluetooth-eszköz ki van kapcsolva, a jelzőfény kialszik. A Bluetooth eszköz áramellátásának kikapcsolásával, valamint a laptop "alvó állapotba" kapcsolásával a következő mód megszakítja a perifériás eszközökkel és kommunikátorokkal elindított kapcsolatokat.
Használja a HP Wireless Assistant szoftvert és a HP Mobility Centert a vezeték nélküli funkciók szelektív letiltásához/engedélyezéséhez.
A Kínai Népköztársaság Mobilitási Központja
A Bluetooth-eszköz elindításakor a kijelzőn megjelenik a csatlakoztatott eszközök listája, amelyek a működési tartományon belül vannak (a részletek a kézikönyv „További eszközök keresése” című részében találhatók). Nyomatékosan javasoljuk, hogy ellenőrizze, hogy készüléke fel van-e szerelve a HP Network Assistant funkcióval.
HP Network Assistant
A HP Wireless Assistant lehetővé teszi a vezeték nélküli hálózatok, különösen a Bluetooth-eszközök működési állapotának ellenőrzését. A Bluetooth-eszköz elindításához kattintson a Start gombra a laptop asztalán. Írja be a vezeték nélküli lehetőséget a keresősávba. Válassza a HP Wireless Assistant lehetőséget a prompt listából, és erősítse meg. Az Állapot oszlopbanalapértelmezés szerint az eszközök le vannak tiltva vagy engedélyezve vannak. Ha vezérelni szeretné valamelyik eszközt, a Tulajdonságok részben keresse meg a Független vezérlés opciót, és erősítse meg.
Ha a HP Wireless Network Assistant véletlenül törlődik, visszaállítható. Ehhez a Recovery Manager szolgáltatást kell használnia. Kattintson a Start gombra az asztalon. A keresősávba írja be a helyreállítást. A megjelenő listából válassza a HP Recovery Manager lehetőséget. Az "Azonnali segítségre van szükség" opciónál válassza ki a "Programok újratelepítése" lehetőséget, és erősítse meg. Válassza a HP Wireless Network Assistant lehetőséget, kattintson a Tovább gombra, és kövesse az utasításokat.
A telepített eszköz csatlakozásának és az abba épített Windows Mobility Center tevékenységének figyelése. Használja a Mobilitási Központot a Bluetooth-eszköz be- és kikapcsolásához. A Bluetooth-eszközök be- és kikapcsolásához tegye a következőket. A laptop asztalán kattintson a Start gombra. Írja be a Mobilitás lehetőséget a keresősávba. A megjelenő listából válassza ki a Mobilitási központ lehetőséget, és erősítse meg. Vagy nyomja meg egyszerre az "X" és a Windows billentyűt. Válassza ki a kívánt lehetőséget a legördülő listából.
KövetkezőOlvassa el tovabba:
- Hogyan lehet növelni és csökkenteni a képernyő fényerejét és kontrasztját egy laptopon
- Miért nem működik a hang a laptopon?
- Hogyan készítsünk képernyőképet laptopon vagy számítógépen a Joxi segítségével
- Hogyan lehet bekapcsolni a fejhallgatót számítógépen és laptopon
- Hogyan lehet bekapcsolni a Bluetooth-t egy laptopon