A fontos adatok biztonsági mentése
ElőzőEgy kis bevezető
A legtöbb felhasználó valószínűleg fontos információkat tartalmaz a laptopján, amelyet nem szeretne elveszíteni. A fontos információk mentésének leghatékonyabb módja a biztonsági mentés. Ha az információt lemásolják, sokkal kisebb az elvesztésének valószínűsége.
Hogyan lehet biztonsági mentést készíteni? Természetesen manuálisan is másolhatja a szükséges fájlokat és mappákat, de ez nem mindig kényelmes. Sokkal egyszerűbb ezt a műveletet egy olyan programra bízni, amely egy bizonyos időpontban biztonsági másolatot készít a fontos információkról.
Jó néhány biztonsági mentési program létezik. Ez a cikk az ingyenes Comodo Backup segédprogramot tárgyalja (letöltés)
Biztonsági mentés egy másik merevlemez-partícióra
A legtöbb esetben a fontos adatok megőrzése érdekében elegendő a merevlemez másik partíciójára másolni. Annak érdekében, hogy ezt ne kézzel tegyük, telepítjük a Comodo Backup segédprogramot. Telepítéskor válassza ki az orosz nyelvet:
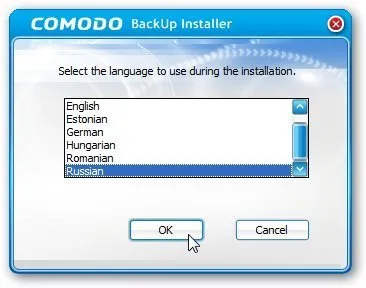
A telepítés befejezése után ajánlatos újraindítani a laptopot. Elindítjuk a programot:
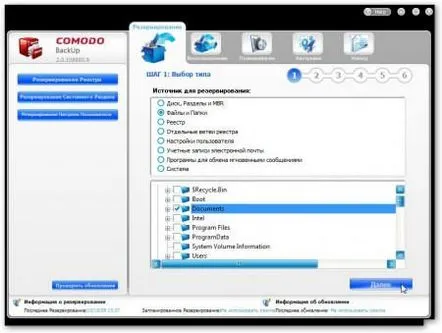
Az alsó ablakban válassza ki a másolni kívánt fájlokat. Helyezze mindet a C:Documents mappába. Kattintson a Továbbgombra
Ebben az ablakban konfigurálhatja a szűrőket. Olyan esetekben van rájuk szükség, amikor csak bizonyos feltételeknek megfelelő/nem megfelelő fájlokat kell átmásolni a megadott mappákból.
A feltételek a következőképpen vannak felírva: a *tetszőleges számú karaktert jelent, a ? Aegy karaktert jelent. A *.docbejegyzés megadja az összes olyan fájlt, amelynek neve .doc-ra végződik. A document-??-??-??.docbejegyzés olyan fájlokat határoz meg, amelyek neve a document-karakterlánccal kezdődik, amelyet három karakterpár követ egy kötőjelen keresztül, és a kiterjesztése . doc.Csak a *az összes fájlt jelenti
Ebben a programban kétféle szűrő található:
– alkalmazásszűrő. Ez a szűrő határozza meg, hogy mely fájlokat kellhozzáadni az archívumhoz. Más fájlok nem kerülnek hozzáadásra.
– kivételszűrő. Ez a szűrő határozza meg, hogy mely fájlokat NEMkell hozzáadni az archívumhoz. Más fájlok is hozzáadásra kerülnek
A fenti képen az alkalmazásszűrő telepítve van. Vagyis csak a .docés .pdfkiterjesztésű fájlok kerülnek az archívumba:
Ha nincs bejelölve a Hozzáadások szűrőjeés a Szűrőkivételek, akkor az összes fájl másolásra kerül.
Az alábbi ablakban megadhatja a tömörítési szintet és engedélyezheti a titkosítást:
Kattintson a Továbbgombra:
Felül kiválaszthatja, hogy hova mentse a biztonsági másolatot. Esetünkben a merevlemez másik partíciójára mentjük. Adja meg az archívum elérési útját és nevét a Mentés máskéntoszlopban. Kattintson a Továbbgombra:
Ezen az oldalon leveleket küldhet, ha a másolási művelet sikeres (siker esetén) vagy sikertelen (sikertelenség esetén). A biztonsági mentés előtt és után végrehajtandó feladatokat is beállíthatja. Ha végzett a beállításokkal, kattintson a Továbbgombra:
Ebben az ablakban konfigurálhatja az automatikus biztonsági mentést. Más szavakkal, itt adja meg, hogy mikor kell végrehajtani ezt a biztonsági mentési műveletet.
A biztonsági mentés azonnali elindításához kattintson a Biztonsági mentés mostlehetőségre. A varázslóból való egyszerű kilépéshez nyomja meg a Készgombot
A Tervezésablakban megjelenik egy megfelelő bejegyzés, amely szerkeszthető:
Így 15:50-kor elindul a biztonsági mentés a beállításoknak megfelelően:
Most nézzük meg az FTP-kiszolgálóra másolás esetét.
Biztonsági mentés FTP-kiszolgálóra
Ebben az esetbenaz adatvesztés valószínűsége kisebb, mint a merevlemez másik partíciójára másolás esetén. Ez annak a ténynek köszönhető, hogy ha a merevlemez meghibásodik, vagy magát a laptopot ellopják, az adatok továbbra is elvesznek. Távoli FTP-kiszolgálóra másoláskor kisebb az adatvesztés valószínűsége. Az FTP-kiszolgálóra másolás másik előnye, hogy az adatok bárhonnan elérhetők, ahol van internetkapcsolat. Ennek a módszernek a hátránya a forgalom fogyasztása. Ha az internet korlátlan, akkor ez nem szörnyű, de ha a forgalom díjköteles, akkor ez további költségekkel jár.
Egy másik probléma, hogy szükség van egy FTP szerverre. Alternatív megoldásként vásárolhat olcsó tárhelyet FTP-hozzáféréssel, de ezek további költségek. Hogyan lehet megoldani ezt a problémát?
És itt jönnek a megmentésre a fájlmegosztók. Ezek olyan szolgáltatások, amelyek fájltárolási szolgáltatásokat nyújtanak. Leggyakrabban FTP-n keresztül fájlok letöltését biztosítják. A tárolási idő általában több hónap. Biztonsági mentési feladatokhoz ez teljesen elég.
Vegyük például a letitbit.netfájlt. Először regisztrálnia kell rá:
Ezután jelentkezzen be felhasználónevével és jelszavával:
A Saját fájloklapon engedélyezze a fájlok automatikus átvitelét FTP-ről a fiókba:
Lépjen az FTPlapra:
Itt létrejön egy bejelentkezési név és jelszó. Az alábbiakban az FTP-kiszolgálók listája található.
És igen, elindítjuk a biztonsági mentési eljárást. Ez teljesen hasonló a merevlemez másik partíciójára történő másolás esetéhez, amelyet fent leírtunk. A különbség a 3. lépésben van:
Itt a Sajátgéphelyett az FTP-t választjuk. A Szerveroszlopban feltüntetjük a letitbit.net fiókjának FTP lapján megadott kiszolgálókat. Az Ön bejelentkezési neve és jelszava ott van feltüntetve. Kattintsona Csatlakozásgombot. Ezután írja be az archívum nevét, és nyomja meg a Továbbgombot. A biztonsági mentés után az adatmentés archívuma megjelenik letitbit.net fiókjában:
Ha onnan szeretné letölteni, kattintson rá:
Írja be a képen látható kódot, majd kattintson a Letöltésgombra. Várunk egy kicsit, és letöltjük a fájlt:
Megjegyzés:a fájlok várakozás nélküli letöltéséhez, kód megadása nélkül, közvetlen linkeken keresztüli letöltés lehetőségével, prémium fiókot kell vásárolnia a letitbit.net oldalon. Meglehetősen olcsó. Minden hónapban veszek ilyen kulcsot
Nézzük most a helyreállítási eljárást.
Adatok visszaállítása az archívumból
Először a Helyreállításlapra kell lépnie. Az alábbi ablakban válassza ki az adatmentési archívumot:
Ez a segédprogram két helyreállítási lehetőséget kínál:
– Tiszta helyreállítás.Ebben az esetben a célmappa először törlődik, majd visszaáll a biztonsági másolatból
– Hozzáadás a meglévőekhez.Ebben az esetben a mappa nem törlődik először.
Kattintson a Továbbgombra
Válassza ki a szükséges paramétereket, és nyomja meg ismét a Nextgombot a helyreállítás elindításához:
Ez az, minden adat visszaáll.
További információ a program lehetőségeiről itt található: Fontos információk és beállítások biztonsági mentése a Comodo Backup segédprogrammal
Kérjük, tegye fel az összes kérdést a fórumon
Üdvözlettel, az anyag szerzője Andriy Tonievich. Ezen anyag közzététele más információs forrásokon csak a forrásra való hivatkozással és a szerző megjelölésével engedélyezett acerfans.ru
KövetkezőOlvassa el tovabba:
- Hogyan válasszuk ki a megfelelő izzót 4 fontos paraméter
- A gyermek étrendjének fontos jellemzői egy év után
- Nokia Lumia 1520 okostelefon - ár és műszaki adatok
- Fontos tudni, hogyan kell otthon ápolni a szempillákat
- Bolhacseppek Gama a gyógyszer leírása, használati utasítás, biztonsági intézkedések, előnyei és hátrányai, vélemények