A 802.11 n mód feloldása Atheros adaptereken
ElőzőÁltalános információk a Wi-Fi adapterek blokkolásával kapcsolatban
Előfordult már, hogy egyes FÁK országokban korlátozott volt a 802.11 nszabványt támogató berendezések használata. Emiatt a laptopgyártók elkezdték letiltani a 802.11 nszabvány támogatását termékeikben. Szó szerint a közelmúltban eltávolították a korlátozásokat, de a már kiadott laptopok továbbra is a 802.11 nmódban maradtak.
Felmerülhet a kérdés: "mi értelme van a 802.11 n-nek"? Valójában itt minden egyszerű. Először is, ez a vezeték nélküli hálózat sebességének többszörös növekedése. Az egy főantennával és egy további antennával rendelkező laptopok esetében ez körülbelül 150 Mbps. Valójában a sebesség sokkal kisebb (legalább kétszerese), de még mindig nagyobb, mint a 802,11 gesetében, elméletileg akár 54 Mbps sebességgel.
Ez az útmutató bemutatja, hogyan engedélyezheti a 802.11 ncsakmód támogatását a vezeték nélküli Wi-Fi adaptereken az Atheros9. sorozatú chipeken. Ezek elsősorban az AR9280, AR9281, AR9283, AR9285és AR9287chipeket tartalmazzák.
Fontos megjegyzés:A chipek nevei fent voltak. A rajtuk alapuló adaptereket kicsit másképp nevezhetjük: AR5B93, AR5B95, AR5B97.
Az Acer, az eMachinesés a Packard Belllaptopokban leggyakrabban az AR9285és az AR9287chipeken található vezeték nélküli adapter. . Az ezeken a chipeken lévő adapterek esetében a VEN/DEV értékek (az értékekről bővebben itt olvashat: Illesztőprogramok keresése Windowshoz) a következők: PCIVEN_168C&DEV_002Bés PCIVEN_168C&DEV_002Eill.
A 802.11 nmód feloldásának két módja van:
1) A módosított illesztőprogram telepítése.
2) EEPROM firmware frissítésvezeték nélküli adapter.
Az első módszer a legbiztonságosabb. A második módszer hatékonyabb.
A 802.11 n feloldásához szükség lesz egy sor segédprogramra és illesztőprogramra. Letöltheti őket a következő link segítségével: letöltés vagy letöltés
Az archívum letöltése után elkezdheti. Először nézzük meg az első módszert.
Módosított illesztőprogram telepítése a Wi-Fi adapterhez
Először is kicsomagoljuk az archívumot. Két mappát tartalmaz az Atheros Wi-Fi adapterhez módosított illesztőprogramokkal: Driver 7.7.0.259 Windows XPés Driver 9.2.0.105 Windows Vista & 7. Ahogy a neve is sugallja, vannak meghajtók Windows XP, Windows Vista és Windows 7 rendszerekhez.
Ha 64 bites Windows 7rendszert használ, alá kell írnia az illesztőprogramot. Pontosabban írja alá az athrx.sysfájlt a Driver Signature Enforcement Overriderprogrammal (a fenti linken található archívumban található):

Térjünk vissza a módosítási folyamathoz.
Nyissa meg az Eszközkezelőt, majd lépjen a Hálózati adapterekelemre. Ebben a részben találja a Wi-Fi adapterét:
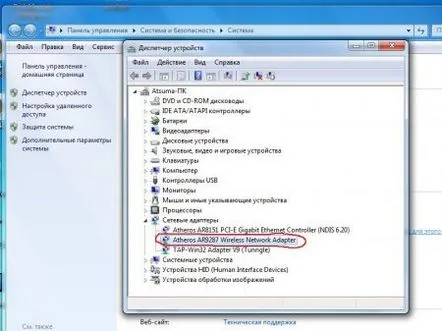
Ezután kattintson a jobb gombbal a Wi-Fi adapterre, és válassza a Tulajdonságok-> Illesztőprogram-> Frissítés-> Illesztőprogramok keresése ezen a számítógépen-> *jelezze meg a módosított illesztőprogram elérési útját*.
Ezt követően indítsa újra a rendszert, és kezdje el a munkát 802.11 nmódban. A módosított illesztőprogramok egyéb verziói itt érhetők el.
Még egy árnyalat. Ahhoz, hogy a vezeték nélküli adapter 802.11 n módban működjön, ki kell választania a WPA2-PSK+AES lehetőséget az útválasztón. A routeren a Wi-Fi módot is be kell állítani Csak 802.11 n-re, Asus RT-N16 készülékemen a rajongók firmware-jével minden működik ésautomatán). Az tény, hogy annak ellenére, hogy a laptopon engedélyezve van a 802.11 n támogatás, magának a routernek a beállításai miatt 802.11 g módban tud csatlakozni a routerhez. Leggyakrabban ez akkor fordul elő, ha a 802.11 n szabványt nem támogató eszközök csatlakoznak az útválasztóhoz, és az kompatibilitási módban működik.
Térjünk át a második módszerre.
A Wi-Fi adapter EEPROM firmware-jének frissítése
A Wi-Fi adapter meglehetősen összetett eszköz, saját firmware-rel. Frissíteni fogjuk a 802.11 naktiválásához. Ez a módszer veszélyesebb.
Ha a Windows Vista vagy a Windows 7 64 bites verzióját használja, akkor újra kell indítania a laptopot, és be kell lépnie a menübe, amelyet az F8 megnyomásával hívunk meg, amikor a Windows elindul:
A menüben válassza ki a A kötelező illesztőprogram-aláírás-ellenőrzés letiltásaelemet.
Most térjünk át a firmware-re. Ehhez indítsa el az Atheros EEPROM Toolsegédprogramot. A fenti linken található archívum megfelelő mappájában érhető el.
Válassza az EEPROM olvasásaelemet, és adja meg, hogy milyen néven és hova mentse a régi firmware-t. Biztosan nem lesz felesleges. Legyen qwerty.rom:
Ezután kattintson az Olvasásgombra. Készítsen másolatot az adaptere kapott natív firmware-ről( qwerty.rom). Másolja ezt a fájlt egy másik mappába.
Most térjünk át a Wi-Fi adapter firmware-ére. Ehhez kattintson az EEEPROM írásagombra, és adja meg a létrehozott dump elérési útját ( qwerty.rom):
Kattintson a Módok és csatornákgombra, és fogadja el a figyelmeztetéseket:
A Modesalatt jelölje be a 802.11 n (20MHz)és a 802.11 n (40MHz)értéket 2,4 GHz-hez, ha az adaptere támogatja az 5 GHz-es sávot, majd jelölje be a és a 802.11n (20 MHz) 5, 4 802,11 n (40 MHz) 5 a megfelelő oszlopban:
A Csatornákalatt válassza a 0x67lehetőséget, majd kattintson az OKgombra:
Most be kell jelölnie az Egyéni módok és csatornák használatamellett, és meg kell nyomnia az Írásgombot.
Ezt követően újraindítjuk a Windowst, és elkezdünk dolgozni a 802.11 n-en. A munkával kapcsolatos megjegyzések megegyeznek az első pontban leírtakkal.
Következtetés a Wi-Fi adapter feloldásáról
Ha kérdései vannak a Wi-Fi adapterek feloldásával kapcsolatban, ebben a fórumtémában kérhet segítséget: Wi-Fi - Vezeték nélküli eszközök hibaelhárítása.
A cikket az Atsuma felhasználó készítette, szerkesztette: FuzzyL. acerfans.ru
KövetkezőOlvassa el tovabba:
- Vellaton színpaletta
- Zsinórfonás közepes haj típusú fonatokra
- A mindennapi bőrápolás szabályai
- Program frizurák online kiválasztásához fényképekkel
- Rózsaszín szemsmink, a fotóról lépésről lépésre kiválasztjuk a ruha árnyékait és tónusát