A 0xc0000005 hibakód javítása Windows 7 rendszerben Egyszerű módszerek a probléma megoldására
ElőzőGyakran előfordulnak hibák a Windows 7, valamint bármely más operációs rendszer működésében. Ellenük sajnos nem tudod bebiztosítani magad. Egy üzenet jelenik meg – és ennyi. 1 De ahogy mondani szokták, lenne egy kérdés, és mindig meglesz rá a válasz. Ebben az esetben azonban nem valószínű, hogy úgy tudjuk megnyitni Amerikát, hogy a Windows 7-tel van megoldás egy ilyen problémára, és ez elég egyszerű.
- 1. módszer: A "Programok és szolgáltatások" szakasz szerkesztése
- 2. módszer: Hibakeresés a Futtatás segédprogrammal
- 3. módszer: Telepítés a parancssor használatával
- 4. módszer: Rendszer-visszaállítás
1. módszer: A "Programok és szolgáltatások" szakasz szerkesztése
Érdemes megjegyezni, hogy leggyakrabban a 0xc0000005 hibaüzenet a Windows 7 következő frissítése után jelenik meg. Ráadásul itt nem sok múlik a felhasználókon. Ilyen rendszerproblémát okozhat olyan, teljesen biztonságosnak tűnő frissítőcsomagok telepítése, mint a KB2859537, KB971033, KB2872339 és KB2882822.
Egyes számítógépeken általában gyökeret vernek a rendszerben, másokon pedig mindig meghibásodásokhoz vezetnek. Ilyen esetben a rendszerfrissítések eltávolítása elegendő a 0xc0000005 hiba kijavításához a számítógépen. És megteheted így:
- nyissa meg a "Start" menüt, lépjen be a "Vezérlőpultra" és válassza ki a "Programok és összetevők" elemet:
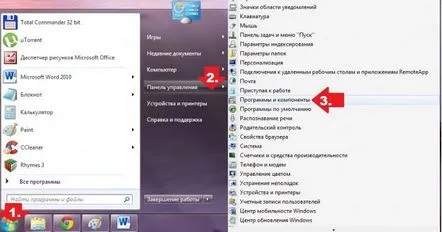
- a megjelenő ablakban kattintson a bal oldali "Telepített frissítések megtekintése" fülre, keresse meg a fent felsorolt hibás csomagokat a kóddal, és törölje egyenként a "Törlés" gombbal:
Azt követőenmár csak a Windows újraindítása marad. Ennek eredményeként a 0xc0000005 hiba eltűnik a számítógép újraindításakor. Érdemes azonban megjegyezni, hogy ez a módszer nagyon fárasztó. Miért? Mert a szükséges értékeket gyakran a 100 vagy akár 200 sorból álló frissítési listában kell keresni. Nem túl kényelmes, egyetértesz? Ebben az esetben könnyebb időt és idegeket takarítani a rendszerbeállítások végrehajtásával az "Execute" segédprogrammal.
2. módszer: Hibakeresés a Futtatás segédprogrammal
A "Futtatás" program 0xc0000005 hibájának kezeléséhez a következőket kell cselekednünk:
- nyomja meg a billentyűzetet és az R gombot, amikor megjelenik a "Futtatás" rendszerablak, írja be a wusa.exe /uninstall /kb:2859537 parancsot a programba, és nyomja meg az OK gombot;
- a kiválasztott frissítőcsomag eltávolításának befejezése után indítsa újra a számítógépet, és ellenőrizze az alkalmazások működését.
Ha a 0xc0000005 hiba már nem zavar, nyugodtan elmehetsz teázni: a probléma megoldódott. Ha a Windows továbbra is sztrájkol, nyissa meg újra a "Futtatás" segédprogramot, és folytassa a hibakeresést más parancsokkal:
Ugyanakkor ne felejtse el újraindítani és ellenőrizni a Windows rendszert minden egyes befejezett feladat után. Így vagy úgy, az ilyen műveletek eredménye nem fog sokáig várni - a 0xc0000005 hiba azonnal eltűnik a rendszerből.
3. módszer: Telepítés a parancssor használatával
A Windows-frissítések listáját a parancssorban lévő hibás összetevőktől is törölheti. Ehhez az ismert módok egyikén elindítjuk (erről bővebben itt), majd egyenként hozzáadjuk a 2. számú metódusban megadott parancsokat:
Ennek eredményeként csak a számítógép újraindítása marad, hogy a változtatások érvénybe lépjenekerőt, és automatikusan kijavította a Windows működésének hibáját.
4. módszer: Rendszer-visszaállítás
Úgy tűnik, ez ritka, de még mindig előfordul, hogy a fenti módszerek egyike sem működik. Ebben az esetben 2 lehetőség van: az operációs rendszer visszaállítása vagy újratelepítése. Természetesen mindegyik módszernek megvannak a maga előnyei, de ennek ellenére érdemes próbálkozni a Windows visszaállításával. Időben egy ilyen folyamat sokkal kevesebb időt vesz igénybe, mint a Windows telepítése, és a hatékonyság szempontjából nem sokkal rosszabb.
Hogyan fogunk cselekedni? A kezdéshez lépjen be a "Rendszer-helyreállítás" szakaszba. Ezt különböző módon lehet megtenni:
- nyissa meg a "Start" elemet, lépjen a "Vezérlőpultra" és válassza a "Helyreállítás" lapot. Ezután nyomja meg a "Rendszer-helyreállítás indítása" gombot a megjelenő ablakban;
- a Ctrl+Shift+Esc billentyűk lenyomásával lépjen be a "Feladatkezelőbe", kattintson a "Fájl" gombra, és válassza az "Új feladat..." elemet. Ezután írja be az rstrui.exe értékét a program üres mezőjébe, és nyomja meg az Enter billentyűt;
- nyomja meg a billentyűzetet, írja be a "Helyreállítás" keresési lekérdezést a "Start" menüben, és válassza ki az első javasolt lehetőséget a megnyitott programok listájából:
Elvileg függetlenül attól, hogy melyik módszert választja, a további intézkedések terve továbbra is ugyanaz marad. Tehát a program elindítása után először nyomja meg a "Tovább" gombot, majd válassza ki a kívánt helyreállítási pontot a javasolt listából - azt, amelyik a frissítés telepítése előtt van. Ezután a rendszerparaméterek visszaállításának folytatásához kattintson ismét a "Tovább" gombra:
Ezt követően ellenőrizze a megadott adatokat, és ha minden helyes, kattintson a "Befejezés" gombra a rendszer-helyreállítási folyamat elindításához:
Általánosságban elmondható, hogy a Windows visszaállításával az alkalmazások megnyitásának problémája magától megoldódik.De ha a hiba hirtelen újra megjelenik, próbálja meg tesztelni a beépített memóriamodult a MemTest programmal. Az ok talán benne rejlik. A nagyobb hatás érdekében ne felejtse el átvizsgálni a rendszert egy víruskereső programmal. A vírusfenyegetés a program letöltésében és indításában is kudarcot okozhat.
KövetkezőOlvassa el tovabba:
- Milyen kockázatokkal jár a hosts fájl megváltoztatása a Windows 7 operációs rendszerben?
- A hangkártya illesztőprogramjainak frissítése Windows 8 rendszerben
- A Windows 7 OS újratelepítése telepítőlemez nélküli számítógépen Egyszerű megoldás
- A WiFi jelszó megtekintése számítógépen vagy laptopon Windows 7, Windows XP és Windows 8 rendszerben
- Csatlakozás az internethez Windows 8 rendszerben