Windows 7 referenciakép létrehozása az Acronis Snap Deploy 5-ben
ElőzőHello haverok! A mai cikk a Windows 7 referenciaképének létrehozásáról szól az Acronis Snap Deploy 5 programban, amelyet egy távoli gépen fogunk létrehozni. A Windows 7 referenciakép sikeres elkészítése után telepítjük a távoli számítógépre.
Egy távoli számítógép, amelyen például Windows 7 van telepítve, a hálózatról indítva csatlakozik az Acronis PXE szerveréhez, amelyen azután lefuttatjuk a főkép-készítő varázslót, és létrehozzuk az operációs rendszer úgynevezett referenciaképét. Ezt követően a létrehozott lemezkép telepítési feladat létrehozásával telepíthető más gépekre.
Általánosságban elmondható, hogy az Acronis Snap Deploy funkciói némileg hasonlítanak a WDS-hez és az MDT-hez, bár az MDT-vel ellentétben az Acronis fizetős termék. A cikk elolvasása előtt megismerkedhet az Acronis Snap Deploy 5 letöltésével és telepítésével. Az anyag szerzője Ro8.
Windows 7 referenciakép létrehozása az Acronis Snap Deploy 5-ben
Indítsa el az Acronis Snap Deploy 5 programot, és válassza ki a PXE-kiszolgálót a főablakban. Ezután válassza az Összetevők átvitele PXE-relehetőséget
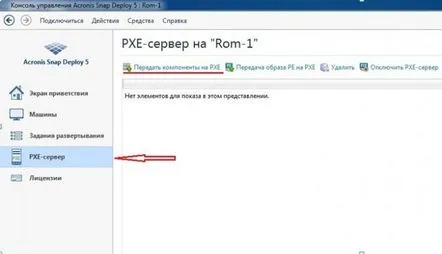
További
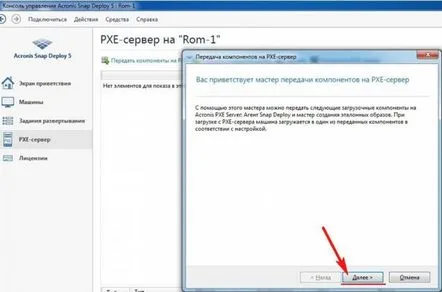
Az Acronis Snap Deploy 5 sorral szemben egy pipát teszünk, azaz kijelöljük az összes összetevőt. További
Adja meg a Deploy Server IP-címét, amelyhez a távoli számítógép csatlakozni fog
Adja meg a jelszót a PXE-kiszolgálóra átvitt összetevők védelméhez
Nyomja meg a Küldés gombot
Az általunk kiválasztott Acronis Snap Deploy 5 komponensek átvitele folyamatban van a PXE szerverre
A kiválasztott összetevők átvitelre kerülnek a PXE szerverre
Letöltünk egy távoli számítógépet a hálózaton keresztül, amelyen a Windows 7 telepítve van Hálózati letöltés folyamatban
Válassza a Létrehozás varázslótAcronis Snap Deploy 5 referenciakép
Adja meg azt a jelszót, amelyet a PXE szerverre továbbított adatok védelmére adtunk meg
A Master Image Creation Wizard kezdeti ablaka
Kiválasztjuk azokat a részeket, amelyeket a referenciaképben szerepeltetni kell
Adja meg a létrehozott kép helyét. Esetünkben azon a számítógépen fogjuk tárolni, amelyre a PXE szerver telepítve van. Válassza a Szomszédos számítógépeket, majd a Munkacsoportot, válassza ki a Rom-1 számítógépünket. Megnyílik egy párbeszédpanel, amelyben adatokat kell megadnia a ROM_1 számítógépünkhöz való csatlakozáshoz. Adja meg az adatokat és csatlakozzon
A ROM-1 számítógéphez való csatlakozás után az asztalon létrejött egy Backup Win 7 mappa, amibe a referenciaképet mentjük.
Beállítjuk a referenciaképünk nevét, esetünkben a My_Windows_7
A referenciaképhez jelszót hozunk létre az illetéktelen hozzáférés ellen
A referenciakép tömörítési fokát választjuk meg: minél nagyobb a tömörítés, annál kisebb a méret, de egy erősen tömörített kép elkészítése tovább tart. Válassza a Normál tömörítéslehetőséget
Tegyünk egy kis megjegyzést a képhez
Az eredményül kapott képernyő a végrehajtandó műveletek listájáról
A referenciakép létrehozásának folyamata
A referenciakép sikeresen létrejött
Ennek eredményeként a szerverünkön egy referencia kép létrehozása során a My_Windows_7.tib fájl megjelent a Backup Win 7 mappában, amelyet a kép mentésére hoztunk létre. Ez a referencia Windows 7 lemezképünk, amelyet a jövőben távoli számítógépeken is telepíthetünk
KövetkezőOlvassa el tovabba:
- Ingyenes frissítés a Windows 10 rendszerre. Hogyan szerezhető be
- A Windows 7 operációs rendszer aktiválása (maximum)
- Mire jó a 64 bites Windows
- A program CCleaner for Windows 7 szolgáltatásai
- A meghajtó zárolása, amelyre a Windows operációs rendszer telepítve van