Videokazetták otthoni digitalizálása
ElőzőA videokazetták otthoni digitalizálása nem túl nehéz esemény? Van egy esküvőm videokazettára, erre szakosodott stúdiókban túl sokat fizetnek azért a szolgáltatásért, hogy videokazettáról DVD-re mindent átraknak, kérem javasoljon elfogadható megoldást. Nagyon sok cikk található a témában az interneten, de leginkább reklám, és szeretnék egy részletes útmutatót.
Videokazetták otthoni digitalizálása
Nem tagadhattam meg ennek a kérdésnek a megfontolását, elvégre a videózás a hobbim, és hogy mennyire értem, az csak rajtatok múlik, kedves barátaim. Egyetértek, sokunknak vannak olyan régi videokazettái, amelyeken jelentős és kedves események felvételei porosodnak valahol a polcokon. És nem egyszer feltettük magunknak a kérdést: "Hogyan vihetjük át ezeket a felvételeket egy számítógépre, majd egy DVD-lemezre, vagy más szóval digitalizáljunk otthon egy videokazettát?" Cikkünk a válasz erre a kérdésre.
- Mielőtt rátérnék az aktuális útmutatóra, egyet szeretnék mondani: ne aggódj, és ami a legfontosabb, ne rohanj, fokozatosan sajátítsd el az információkat, ha nehézségek merülnek fel, tudd, hogy nem te vagy az első, és ezeket már korábban megoldották. Ön, a válasz 100%-ban jelen van az interneten, nem, ne essen kétségbe, és ami a legfontosabb, ne féljen, minden sikerülni fog. Egyébként a sikeres digitalizálás után szüksége lehet még néhány cikkünkre: TV-készülék csatlakoztatása számítógéphez HDMI-n keresztül és Laptop csatlakoztatása TV-hez HDMI-n keresztül.
Először is szükségünk van egy videórögzítőre, arra, ami valahol a garázsban vagy az erkélyen van, ideje elővenni és szalvétával áttörölni. Megértem, a feleségemtől kell majd hallanom, hogy az internet olvasása után mindenféle szemetet húzunk haza. A második eszköz, amire szükségünk lesz, egy TV tuner.
- Megjegyzés: a videoszalagok otthoni digitalizálásához TV-tunerrel,legalább átlagos teljesítményű számítógépre van szüksége, ha a processzora nem tud megbirkózni a digitalizálással, akkor ennek eredményeként a kimeneti videó deszinkronizációs hatású lesz, egyszerű szavakkal a hang elmarad a videótól, ez a probléma is kiegészítő szoftverrel megoldható, többnyire fizetős. Másodszor, a munkafolyamat során nem szükséges a processzort más feladatokkal betölteni.
A videomagnóval semmi gondunk nem lehet. A vágy, bár nincsenek kezdeti nehézségek, szintén megvan, de nem mindenkinek van TV tunere. Körülbelül kétezer rubelbe kerül, ha kár, egyet mondok, amikor minden sikerül neked, és a barátaid megtudják, elárasztják a megrendelések, egyrészt, másrészt ez egy TV tuner , akkor képes lesz TV csatornákat fogni és nézni, nem kell megvárnia egy végtelen sorozat végét a számítógépén, hogy tévét nézhessen.
Én személy szerint a Behold TV 607 FM TV tunert használom.
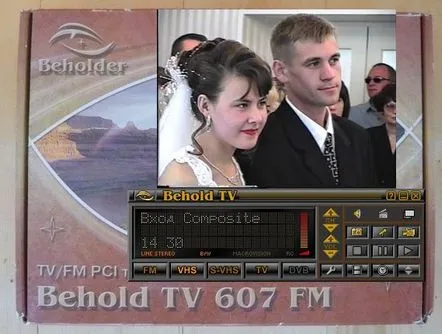
TV-tuner vásárlásához jól kell csinálni, a videomagnóval végzett legegyszerűbb munkához olyan aljzatokkal kell rendelkeznie, amelyek a 6., 7. Behold TV tuner modellek kombinált A/V bemenetéhez (MiniDIN 6 PIN csatlakozó) vannak. sorozat . A Behold TV H8/A8 tuner modellekhez kombinált A/V bemenetnek kell lennie (MiniDIN 9PIN csatlakozó). A/V kábelnek pedig kell lennie, annak megléte kötelező.

Mindent egyeztessen az eladóval. Ha TV-tunert vásárol ezzel a kábellel, sok problémától megszabadulhat. Személyesen vásároltam a Behold TV 607 FM TV tunert, ezzel a kábellel együtt. Itt vannak az első nehézségek: S-Video, aljzatok, csatlakozók. Ne félj, nagyon egyszerű, és mindent meg fogsz érteni. Itt van bemutatva a ládán, megmutatom, hogyan kell mindent összekötni. Így hát mindannyian vásároltunk, és hazajöttünk, a vállalkozásunkban a legnehezebb dolog a TV-tuner behelyezése a PCI-csatlakozóba,érdeklődhetsz a TV-tunert vásároló üzlet szervizétől, de előtte a rendszeregységet magaddal kell vinned. Ha mindent saját kezűleg szeretne megtenni, akkor azt kikapcsolt számítógépen kell megtennie, ahogy az a mellkason látható. Az alaplap PCI-csatlakozója speciális kulccsal rendelkezik, a PCI interfész TV-tunerje pedig egy speciális kivágással rendelkezik ehhez a kulcshoz
A TV tuner PCI - csatlakozóját óvatosan, durva fizikai erő alkalmazása nélkül helyezze be az alaplapra, most felülről kell enyhén megnyomni és a TV tuner a helyére kerül, majd rögzítse csavarral, ennyi.
Megjegyzés: Ha az ARPC technológiát szeretné használni, kapcsolja be számítógépét a Beholder TV-tuner távirányítójáról, állítson be egy ütemezést, vagy egyszerűen csak maximálisan használja a TV-tunert, kérjük, figyelmesen olvassa el az utasításokat. Most csatlakoztatjuk a videomagnót a számítógépünkhöz vagy a TV-tunerünkhöz a TV-tunerhez mellékelt A/V-kábellel. Magán a videomagnón Video Out, Audio Out csatlakozókra van szükségünk.
A videomagnóhoz egy szabványos kábel tartozik piros audio csatlakozóval és sárga videó csatlakozóval. A videomagnó bemenetére csatlakoztatjuk a piros színű Video Out kábelt és a sárga színű Video Out kábelt.
A videomagnó kábel másik végét a TV tuner A/V kábelére csatlakoztatjuk, a piros Audiot a pirosra, a sárga Videot a sárgára, csatlakoztatva.
És végül csatlakoztassa a TV tuner A/V kábelét magának a Behold TV tunernek a Combo bemenetére és ennyi, helyezze be a videokazettát a videomagnóba, még ne nyomja meg a Play gombot. Mondtam, hogy minden nagyon egyszerű lesz. Menjen a szoftverbeállításokhoz.
Kapcsolja be a számítógépet, és telepítse az illesztőprogramokata TV-tuner és a számítógép között egy Íme TV parancsikon jelenik meg az asztalon. A Behold TV programot nagyon egyszerű beállítani, elindítani és megnyílik a programunk, a főablak így néz ki.
Természetesen magát a felvételt szeretnénk látni videokazettán, ezért kattintsunk a VHS (English Video Home System) gombra - analóg videofelvételi formátum. Most megnyomhatja a videomagnón a Play gombot.
Megjegyzés: Nem csak a Behold TV-t használhatja videók digitalizálására, hanem más eszközöket is, például a virtuális videomagnót
Ebben a pillanatban a Behold TV ablakban a videokazettára felvett filmet kell lejátszani. És itt egy nagyon szép menyasszonyt és vőlegényt látunk. Ezután a beállítások gomb, elvileg az alapértelmezett beállítások fognak megfelelni először, de akkor is figyelembe vesszük őket, nem sok.
Beállítások
Az LF PAL videószabványt jelöl, minden mást hagyhatsz úgy, ahogy van.
Videó - ebben az ablakban válassza ki a kívánt szabványt a PAL Autodetect paraméterhez
A hangbeállításoknál be kell jelölni a Hangfolyam továbbítása az RSI buszon négyzetet
A felület orosz
Timeshift - megadhatjuk az MPEG2 videórögzítési formátumot.
Felvétel panel
Hagyja a rekordot úgy, ahogy van.
Videó/Audio rögzítési beállítások a Stream paraméterben, válassza ki azt a helyet a merevlemezen, ahol a digitalizált videót tárolni fogja, például az én esetemben ez a Video mappa az N:Video lemezen.Megjegyzés: a mentett videó nagyon nagy lesz, ezért a megadott meghajtón elegendő helynek kell lennie, én személy szerint erre a célra egy dedikált 250 GB-os merevlemezt csatlakoztatok.
Videó Azt állítják, hogy a 704-es aktív videósor hossza a tévében lesz láthatóvízszintesen feszítve, és az aktív videósor 720 hosszúságú felvétele normális arányú, lehet kísérletezni, nem vettem észre erős különbséget.
Audio Tick Hangfelvétel rögzítése az RSI buszon, Hangfelvétel beállításai - A hangtömörítési formátum 48 000 kHz-re állítható; 16 bit; Sztereó [PCM]
Pillanatkép – valós időben készíthet pillanatfelvételt a digitalizálásról. Elkezdjük a videó digitalizálásának legfontosabb folyamatát, nyomjuk meg a Videó rögzítése gombot és várunk.
Egy óra múlva digitalizálódik a videó, megnyomjuk a stop gombot és megtekinthető a számítógépen, a fájl AVI formátumú, mérete pedig 80 GB, ne aggódj, miután a VirtualDub programban tömörítettük , a méret tízszer kisebb lesz. Megjegyzés: nem szükséges a teljes filmet egyszerre digitalizálni, lehet például részekre osztani a teljes filmet három részre, először az egyik részt digitalizálni, tömöríteni, majd törölni a nem digitalizált videót, ami helyet foglal, majd a másik és így tovább, az ingyenes VirtualDub programban található mindent kombinálva olvassa el, hogyan kell csinálni.
Töltse le a programot a VirtualDub videóval való munkavégzéshez, látogasson el a http://virtualdub.sourceforge.net/ oldalra, kattintson a V1.9.11 (x86 / 32 bites) vagy (x64 / 64 bites) letöltése lehetőségre, az operációs rendszertől függően . A program ingyenes, de angolul, sok rajongója van, és oroszul is probléma nélkül megtalálható.
Ha letöltötte, indítsa el a programot.
A fő VirtualDub ablak, csak húzd bele a hatalmas fájlunkat, majd a fület: Video->Compression
és válassza ki a kodeket, amellyel kódolni vagy tömöríteni fogjuk a fájlunkat, például az XVID MPEG-4 a DivX Pro kodek fő versenytársa, szeretném megjegyezni, hogy a normál működéshez ingyenes csomag szükségesK-lite Codec Pack kodekek (letöltheti őket ebből a cikkből), majd kattintson az OK gombra.
Fájl – Mentés AVI-ként Ezután adja meg a fájl nevét, és adja meg, hogy hol kell Menteni A tömörítés vagy tömörítés folyamatban van A tömörítés eredményeként a kimeneti fájl mérete 4 GB, csak egy hajlékonylemezre fog férni, az AVI formátum ingyenes konvertálásáról DVD-re, valamint fizetős programok használatáról a következő cikkben olvashat.
KövetkezőOlvassa el tovabba:
- Hogyan válasszunk hajszárítót otthoni használatra. A hajszárító előnyei és kárai
- Hogyan őrizzük meg az otthoni azálea szépségét
- Az ezüst otthoni tisztítása
- Az alkoholizmus otthoni kezelése gyógyszerekkel
- Az otthoni fémdetektor könnyű és egyszerű