Vezeték nélküli Wi-Fi adapter illesztőprogramjának frissítése (telepítése, eltávolítása).
Előző
A vezeték nélküli internet működéséhez az egyik legszükségesebb illesztőprogram természetesen egy Wi-Fi adapter illesztőprogramja. Ha nincs, akkor nem lehet csatlakozni a hálózathoz! És hány kérdés merül fel azokban a felhasználókban, akik először találkoznak ezzel...
Ebben a cikkben szeretném részletesen megvitatni az összes leggyakoribb problémát a vezeték nélküli Wi-Fi adapter illesztőprogramjainak frissítése és telepítése során. Általában a legtöbb esetben az ilyen beállítással kapcsolatos problémák nem merülnek fel, és minden elég gyorsan megtörténik. És hát kezdjük...
Ha a Windows telepítése után nem tud csatlakozni a Wi-Fi hálózathoz, akkor valószínűleg nincs telepítve a vezeték nélküli Wi-Fi adapter illesztőprogramja (mellesleg, vezeték nélküli hálózati adapternek is nevezhető). Az is előfordul, hogy a Windows 7, 8 automatikusan felismeri a Wi-Fi adaptert, és telepít hozzá illesztőprogramot - ebben az esetben a hálózatnak működnie kell (nem tény, hogy stabil).
Mindenesetre először nyissa meg a vezérlőpultot, írja be a "manager..." kifejezést a keresősávba, és nyissa meg az "eszközkezelőt" (ugyanúgy léphet a számítógépemre/erre a számítógépre, majd kattintson bárhova a jobb egérgombbal és válassza ki a "tulajdonságok" elemet, majd válassza ki az eszközkezelőt a bal oldali menüből).
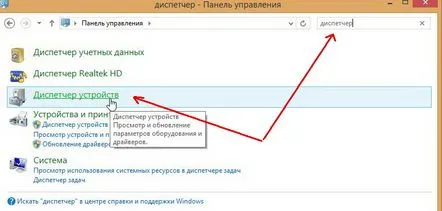
Eszközkezelő – Vezérlőpult.
Az eszközkezelőben leginkább a "hálózati adapterek" fülre vagyunk kíváncsiak. Ha kinyitod, azonnal láthatod, hogy milyen driverek vannak. Példámban (lásd az alábbi képernyőképet) a Qualcomm Atheros AR5B95 vezeték nélküli adapter illesztőprogramja telepítve van (néha az orosz "vezeték nélküli adapter..." elnevezés helyett a "Vezeték nélküli hálózati adapter..." kombinációja is előfordulhat. ).
Most 2 lehetőség közül választhat:
1) Nincs Wi-Fi vezeték nélküli adapter-illesztőprogram az eszközkezelőben.
Telepítenie kell. A cikk későbbi részében elmagyarázzuk, hogyan lehet megtalálni.
2) Az illesztőprogram megvan, de a Wi-Fi nem működik.
Ebben az esetben több oka is lehet: vagy egyszerűen kikapcsolta a hálózati berendezést (és be kell kapcsolnia), vagy rossz illesztőprogram van telepítve, amely nem megfelelő ehhez az eszközhöz (ami azt jelenti, hogy el kell távolítania, és telepítse a megfelelőt, lásd kicsit lejjebb a cikkben).
Egyébként ügyeljen arra, hogy a vezeték nélküli adapterrel szembeni eszközkezelőben ne legyenek felkiáltójelek vagy piros keresztek, amelyek az illesztőprogram hibás működésére utalnak.
Hogyan lehet bekapcsolni a vezeték nélküli hálózatot (Wi-Fi vezeték nélküli adapter)?
Először lépjen a Vezérlőpult, Hálózat és internet, valamint a Hálózati kapcsolatok menüpontra
(beírhatja a "kapcsolat" szót a vezérlőpult keresősávjába, és kiválaszthatja az elemet a hálózati kapcsolatok megtekintéséhez a talált találatok közül).
Ezután jobb gombbal kell kattintania a vezeték nélküli hálózat ikonjára, és be kell kapcsolnia. Természetesen, ha a hálózat ki van kapcsolva, az ikon szürkén világít (bekapcsoláskor az ikon színes, fényes lesz).
Hálózati kapcsolatok.
Ha azikon elszíneződött, ideje folytatni a hálózati kapcsolat beállítását és az útválasztó beállítását.
Hanincs ilyen vezeték nélküli hálózat ikonja, vagy nem kapcsol be (nem színeződik el), akkor folytatnia kell az illesztőprogram telepítésével vagy frissítésével (a régi eltávolítása és egy újat).
Egyébként megpróbálhatja használni a laptop funkcionális gombjait, például az Aceren, a Wi-Fi bekapcsolásához meg kell nyomnia az Fn+F3 kombinációt.
2. Driver keresés
Személy szerint azt javaslom, hogy indítsa el az illesztőprogram keresését az eszköz gyártójának hivatalos webhelyéről (bármilyen banálisan is hangzik).
De van itt egy árnyalat: ugyanabban a laptopmodellben különböző gyártóktól eltérő alkatrészek lehetnek! Például az egyik laptopban az adapter lehet az Atherostól, egy másikban pedig a Broadcomtól. Egy segédprogram segít megtudni, hogy pontosan melyik adapterrel rendelkezik: HWVendorDetection.
A Wi-Fi vezeték nélküli adapter (Wireless LAN) szállítója az Atheros.
Ezután fel kell lépnie a laptop gyártójának webhelyére, ki kell választania a Windows operációs rendszert, és le kell töltenie a szükséges illesztőprogramot.
Illesztőprogram kiválasztása és letöltése.
Néhány link a népszerű laptopgyártókhoz:
Asus: http://www.asus.com/ru/
Acer: http://www.acer.ru/ac/ru/RU/content/home
Lenovo: http://www.lenovo.com/ru/ru/
HP: http://www8.hp.com/ru/ru/home.html
Az illesztőprogramot a Driver Pack Solution csomag segítségével is megtalálhatja és azonnal telepítheti(a csomagokat lásd ebben a cikkben).
3. A Wi-Fi adapter illesztőprogramjának telepítése és frissítése
1) Ha a Driver Pack Solution csomagot (vagy hasonló csomagot/programot) használtad, akkor a telepítés neked észrevétlenül megy, a program mindent automatikusan elvégz.
Driver Pack Solution 14 Illesztőprogram-frissítés.
2) Ha Ön megtalálta és letöltötte az illesztőprogramot, a legtöbb esetben elegendő a setup.exe futtatható fájl futtatása. Mellesleg, ha már van vezeték nélküli Wi-Fi adapter illesztőprogramja a rendszerben, először el kell távolítania azt, mielőtt újat telepítene.
3) A Wi-Fi adapter illesztőprogramjának eltávolításához lépjen az eszközkezelőbe (ehhez a sajátszámítógépen, majd kattintson a jobb egérgombbal bárhol, és válassza ki a "tulajdonságok" elemet, válassza ki az eszközkezelőt a bal oldali menüből).
Ezután már csak meg kell erősítenie döntését.
4) Bizonyos esetekben (például egy régi illesztőprogram visszaállításakor vagy ha nincs végrehajtható fájl) „kézi telepítésre” lesz szükség. Ezt a legegyszerűbb az eszközkezelőn keresztül, a jobb gombbal a vezeték nélküli adapter sorára kattintva megtenni, és kiválasztani az "illesztőprogramok frissítése..." menüpontot.
Ezután kiválaszthatja az "Illesztőprogramok keresése ezen a számítógépen" elemet - a következő ablakban adja meg a letöltött illesztőprogramot tartalmazó mappát, és frissítse az illesztőprogramot.
Valójában ez minden. Érdekelheti a cikk arról, hogy mit kell tenni, ha a laptop nem talál vezeték nélküli hálózatot: http://pcpro100.info/noutbuk-ne-podklyuchaetsya-k-wi-fi-ne-nahodit-besprovodnyie-seti/
A legjobbal…
KövetkezőOlvassa el tovabba:
- Vezeték nélküli töltés Lumia-hoz. Hol lehet vásárolni és mennyibe kerül
- Az örök fiatalság titkai vagy a ráncok nélküli arc
- A sók eltávolítása a testből népi gyógymódokkal
- Wi-Fi router konfigurálása
- A Windows 7 OS újratelepítése telepítőlemez nélküli számítógépen Egyszerű megoldás