Váltás az asztalok között a Windows 10 rendszerben
Előző
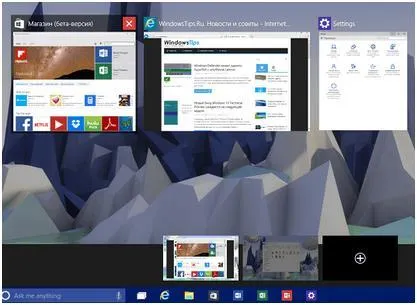
A Windows 10 képernyőterülete ugyanúgy nézne ki, mint az operációs rendszer korábbi verzióinak képernyőterülete, teljesen eltömődve az eltérő információkat tartalmazó ablakokkal – ha nem virtuális asztali számítógépek jelennek meg. Az új ergonómia lehetővé teszi a kijelző racionálisabb használatát.Az előtérben csak azokat az ablakokat tartsa, amelyeknek itt és most kéznél kell lenniük – az összes többi áthelyezhető virtuális kijelzőkre, amelyek szükség szerint előhívhatók .
Hogyan van elrendezve?
Az új Windows 10 technológia a „Task View” nevet kapta, ami lefordítva nem sokat és nem is keveset jelent, hanem „Task View”-t. Még ebben is teljes mértékben megnyilvánult a Microsoft vonzalma a titokzatos és hangos hangok iránt. E gyönyörű név mögött a megjelenítő munkaterület ismerős virtualizációs rendszere bújik meg. A „Task View” nem csak egy technológia, hanem egy ikon is a tálcán, amely az összes többitől balra található.
Az ikonra kattintva megjelenik a grafikus miniatűrök listája a nyitott ablakok képéveljelenleg alkalmazások. Ezzel egyidejűleg a képernyő jobb alsó sarkában megjelenik egy "+" ikon, amelyre kattintva új, üres Windows 10-es asztalokat hoz létre.
Amikor egy alkalmazást új virtuális képernyőn futtat, láthatóvá teszi azt az adott képernyőn. Az ablakok közötti váltás ugyanazzal a „Feladatnézettel” történik, mivel a futó alkalmazások listája mellett a képernyő bélyegképeinek listája is támogatott. A munkaterület alján, a tálca felett látható. Egy ilyen miniatűrre kattintva a megfelelő képernyőre jut. Így két lehetőség van a kontextusváltásra:
- Képernyők cseréje.
- Alkalmazások mozgatása a képernyők között.
A Task View mellett a billentyűzetet is használhatja a képernyők megváltoztatására a Windows 10 rendszerben. A "Win + Ctrl + bal/jobb nyíl" billentyűkombináció képernyőről képernyőre ugrik. A "Win" + "Ctrl" + "D" kombinációja új képernyőt hoz létre, és átváltja a kontextust arra. Az aktuális Windows 10 képernyőt a "Win" + "Ctrl" + "F4" kombinációval zárhatja be. Ez egy ilyen egyszerű "számadás".
Mozgásos feladatok
Néha érdemes áthelyezni egy alkalmazás ablakát egyik képernyőről a másikra. Egy ablak áthelyezéséhez a Windows 10 képernyői között a következő egyszerű műveletsort kell végrehajtania:
- Aktiválja a „Task View”-t a tálcán lévő ikonra kattintva.
- Az alkalmazások bélyegképeinek szalagján keresse meg azokat, amelyeket át kell helyezni a képernyők között.
- A jobb egérgombbal vegye fel a program bélyegképét.
- Húzza a miniatűrt a jobb egérgomb lenyomásával a kívánt virtuális képernyő bélyegképére.
Ennek elvégzése után megoldjuk a két megadott feladat közül a másodikat, a Windows 10 virtuális képernyői közötti váltást.
Nem nehézlátni, hogy a "Window" új verziójában a képernyőterülettel való munka sokkal kényelmesebbé vált, sőt kényelmi szempontból felülmúlta más operációs rendszerek hasonló technológiáit.
Ahogy mondani szokták, jobb későn, mint soha! Reméljük, hogy információink hasznosak lesznek.
KövetkezőOlvassa el tovabba:
- Az aktiválás eltávolítása és a kulcs módosítása a Windows 7 rendszerben
- Xap alkalmazások telepítése kártyáról Windows Phone 8.1 rendszerben
- Hogyan lehet lekerekíteni a sarkokat a Windows 8.1 rendszerben
- A WiFi engedélyezése egy laptopon Windows 7 és 8 rendszerben
- A Microsoft .NET Framework telepítése Windows operációs rendszerben