Szöveg beírása Word táblázatcellába
Előző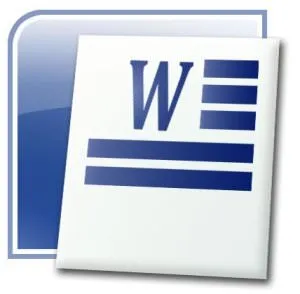
A Word programban a megadott követelményeknek megfelelően formázhatjuk a szöveget, illetve összetett táblázatokat is készíthetünk. Elvileg nem nehéz összetett táblázatot létrehozni a Wordben. Sokkal nehezebb úgy beállítani a szöveget, hogy a táblázat létrehozott celláiban szerepeljen, amit most megvizsgálunk.
Az MS Office Word táblázatai eltérnek az MS Office Excel táblázataitól. Az Excel nemcsak különféle számítások elvégzését teszi lehetővé, hanem grafikonok készítését is a számítások eredményei alapján. A vele való munka során sok kérdés merül fel, és szinte minden válasz megtalálható a programozók és rendszergazdák fórumán, CyberForum.ru http://www.cyberforum.ru/ms-excel/. Itt bármilyen kérdést feltehet, és más Office Excel-beszélgetéseket is olvashat, amelyek segíthetnek a problémák azonnali megoldásában.
Például készítsünk Wordben egy táblázatot több cellával, és írjunk bele tetszőleges szöveget. A táblázatunk ugyanakkor fix méretű lesz: a cellák magassága 0,5 mm, a cellák szélessége 40 mm. A második sorban a cellák magassága 0,8 mm lesz, ott két sorban lesz írott szöveg.
Írjuk be a következő tetszőleges szöveget a cellákba: – Szabad szöveg; – A cellába írt szöveg; – Harmadik oszlop 4 centiméter; – Rögzített cellák.
A második sorba írja be a szöveget, aminek két sorban kell lennie: Szabad szöveg. Rögzített cellák.
Különböző hosszúságú szöveget kaptunk, és egyértelműen nem fér bele az egyik cellába.
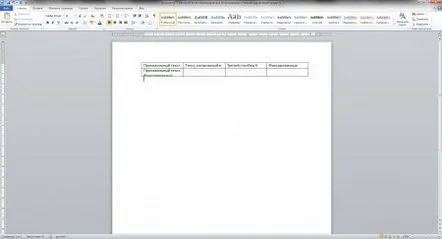
A táblázatot nem változtatjuk meg, hanem a szöveges paramétereket. A legegyszerűbb, amit most tehetünk, hogy igazítjuk a szöveget. A menüből olyan elemek állnak rendelkezésre, mint a "Szöveg igazítása a bal szélen", "Igazítás", "Szöveg igazítása a jobb szélen", " Igazítás szélességben». Ha jobb gombbal kattintasz belülretetszőleges cellát, akkor a menüben megtaláljuk a "Cellaigazítás"elemet, melynek segítségével nem csak vízszintesen, hanem függőlegesen is tudjuk majd manipulálni a szöveget, azaz igazítani felül, vagy igazítsa alulról.
Koncentráljunk arra a lehetőségre, hogy a szöveget függőlegesen és vízszintesen is középre igazítsuk.
Annak érdekében, hogy a szövegünk elférjen a cellákban, csökkentsük egy kicsit a behúzások margóját a cella szélétől. Ehhez lépjen a táblázat tulajdonságaihoz úgy, hogy a kiválasztott táblára jobb gombbal kattint, és a menüben kiválasztja a megfelelő elemet. A "Táblázat tulajdonságai"ablakban lépjen a "Cell"fülre, és kattintson a "Paraméterek"elemre. A "Cellaparaméterek"ablakban távolítsa el a jobb és bal oldali cellamezőket. De ez még mindig nem elég ahhoz, hogy a szövegünket a cellába helyezzük, bár a szöveg teljesen az utolsó cellába kerül.
Ezután minden cellához külön-külön módosítjuk a szöveget, mivel a cellákban lévő szöveg különböző hosszúságú. Kissé csökkentheti a betűk közötti távolságot, amit meg fogunk tenni a négyes cellánál, ahol a szöveg már teljes egészében elfér. Meg kell nyitnunk a "Font"párbeszédpanelt. Ehhez jelölje ki a szöveget a cellában és a "Kezdőlap"lapon, keresse meg a betűtípus-beállítás ikonjait, és kattintson a jobb alsó sarokban lévő nyílra egy további ablak megnyitásához. A "Font"párbeszédpanelen lépjen a "Speciális"fülre, és módosítsa az "Intervallum"oszlop értékeit. Ki kell választani az "Sűrített"intervallumot, és olyan értéket kell kiválasztani, hogy a szöveg kissé eltérjen a cella határaitól.
Próbáljuk meg ugyanazt az értéket beírni az "Intervallum"oszlopba a második és a harmadik cellára. Nem sokat segít rajtunk, de az erősebb tömörítés erőst eredményezbetűket ütve egymásra. Ezért megváltoztatjuk a "Scale"értéket. A második cellában a skálaérték 94%-nak bizonyult, de a harmadik cellába csak 89%-os értéknél fért bele a szöveg.
Marad egy befejezetlen második sor, amelyben két sorban van egy szöveg. Alkalmazzuk ugyanazokat a beállításokat, hogy a szöveg szélességben elférjen. Most csökkentenie kell a vonalak közötti távolságot. Ugyanazon a lapon "Fő"keresse meg a "Bekezdés"elemet, és nyissa meg a "Bekezdés"párbeszédpanelt. A "Behúzások és intervallumok"lapon találjuk az "Interline Interval"elemet, amelyben a "Pontosan"beállítási lehetőség kiválasztása után válassza ki az értéket. A "10"értékkel mindkét sor tökéletesen illeszkedik a cellába.
Pontosan ugyanazok a szöveges paraméterek implementálhatók a táblázatokon kívül is, például amikor bizonyos mennyiségű szöveget kell bevinni egy lapra vagy sorra.
Amikor a "Táblázat tulajdonságai", majd a "Cellaparaméterek"részhez mentünk, ott volt egy "Szövegbevitel"elem, egy pipa bejelölésével. amely előtt megszabadulunk minden fent megadott beállítástól, kivéve a sorközt. Például összehasonlíthatja, hogy az eredmények közül melyik volt jobb, az automatikus vagy a kézi.
KövetkezőOlvassa el tovabba:
- A szöveg hangosítása. Programok szövegek hangos olvasásához
- címke szövege nem tudja befolyásolni az oldal pozícióját a keresőmotorok találatai között és általában véve annak fontosságát. Ez a szöveg azonban a töredék kialakulását is befolyásolja – ettől függ az Ön által reklámozott webhely forgalma. A címke szövegének olvashatónak kell lennie. Minél közelebb vannak a kulcsszavak a címke elejéhez, annál jobb (ideális esetben – az első 15 szó között).
- Word konvertálása PDF-be
- Múmia a fogyáshoz
- Sértések nélkül 2. évad Folytatás