Számítógép teszt processzor, videokártya, HDD, RAM. A legjobb programok
Előző
Az egyik korábbi cikkben olyan segédprogramokat adtunk, amelyek segítenek információt kapni a mirigyről és a számítógépre telepített programokról. De mi van akkor, ha tesztelnie kell és meg kell határoznia egy adott eszköz megbízhatóságát?
Ehhez vannak speciális segédprogramok, amelyek gyorsan tesztelik a számítógépet, például a processzort, majd jelentést jelenítenek meg valós mutatóival (RAM tesztje). Ebben a bejegyzésben ezekről a segédprogramokról fogunk beszélni.
És hát... kezdjük.
A videokártya teszteléséhez egy ingyenes programot ajánlok - a FurMark(http://www.ozone3d.net/benchmarks/fur/). Támogatja az összes modern Windows operációs rendszert: Xp, Vista, 7. Ezenkívül lehetővé teszi a videokártya teljesítményének tényleges értékelését.
A program telepítése és futtatása után a következő ablaknak kell megjelennie előttünk:
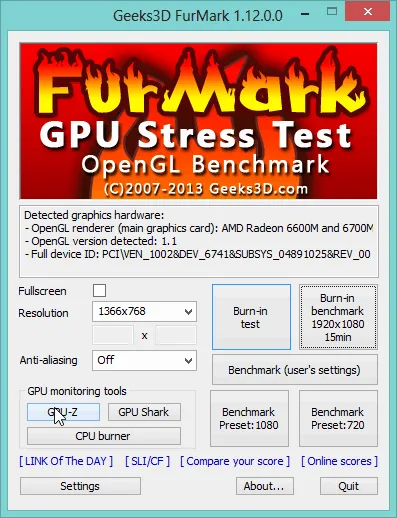
Mellette található az „Érzékelők” fül: az eszköz aktuális terhelését mutatja + hőmérsékleta készülék fűtése ( ez fontos). Egyébként ezt a lapot nem zárhatja be a teszt alatt.
A videokártya tesztelésének megkezdéséheznyomja meg a főablakban a „Burn in test” (beégetett teszt) gombot, majd a „GO” gombot.
Valamiféle "bagel"-nek kellene megjelennie előtted... Most várj nyugodtan kb 15 percet: ilyenkor a videokártyád maximálisan töltődik!
A teszt eredményei
Ha 15 perc elteltével. a számítógép nem indult újra, nem fagyott le - akkor feltételezheti, hogy a videokártya megfelelt a teszten.
Fontos figyelni a processzor hőmérsékletére isvideokártyák (megtekinthető a Szenzor fülön, lásd fent). A hőmérséklet nem emelkedhet 80 fok fölé. Celsius. Ha magasabb, fennáll annak a veszélye, hogy a videokártya instabilan kezd viselkedni. Azt javaslom, hogy olvassa el a cikket a számítógép hőmérsékletének csökkentéséről.
2. Processzor
A processzor tesztelésére jó segédprogram a 7Byte Hot CPU Tester (letöltheti a hivatalos webhelyről: http://www.7byte.com/index.php?page=hotcpu).
A segédprogram első futtatásakor a következő ablak jelenik meg.
A tesztelés megkezdéséhez azonnal nyomja meg a Teszt futtatásagombot. Mellesleg, ezt megelőzően jobb, ha bezár minden harmadik féltől származó programot, játékot stb., mert a tesztelés során a processzor betöltődik, és az összes alkalmazás jelentősen lelassul.
A teszt után kapsz egy jelentést, ami egyébként akár ki is nyomtatható.
A legtöbb esetben, különösen, ha új számítógépet tesztel, az a tény, hogy a teszt során nem volt hiba, elegendő ahhoz, hogy a processzort normális működésnek tekintse.
3. RAM
A RAM tesztelésének egyik legjobb segédprogramja a Memtest+86. A "RAM teszteléséről" szóló bejegyzésben nagyon részletesen beszéltünk róla.
Általában a folyamat így néz ki:
1. Töltse le a Memtest+86 segédprogramot.
2. Hozzon létre egy rendszerindító CD/DVD-t vagy flash meghajtót.
3. Indítsa el a rendszert, és ellenőrizze a memóriát. A teszt korlátlan ideig tart, ha több futás után is hibát észlel, akkor a RAM úgy működik, ahogy kell.
4. Merevlemez (HDD)
Számos segédprogram létezik a merevlemezek tesztelésére. Ebben a bejegyzésben nem a legnépszerűbbet, hanem teljesen oroszt és nagyon kényelmeset szeretném bemutatni!
Meet – PC3000DiskAnalyzer –egy ingyenes és szabadon terjesztett segédprogrammerevlemez-teljesítmény-ellenőrzések (letölthető a következő webhelyről: http://www.softportal.com/software-25384-pc-3000-diskanalyzer.html).
Ezenkívül a segédprogram támogatja az összes legnépszerűbb adathordozót, beleértve: HDD, SATA, SCSI, SSD, külső USB HDD/Flash.
Indítás utána segédprogram kéri, hogy válassza ki azt a merevlemezt, amellyel dolgozni fog.
Ezután megjelenik a program főablakja. A tesztelés elindításához nyomja meg az F9 gombot, vagy a „teszt/futtatás” gombot.
Ezután felajánlja az egyik tesztelési lehetőséget:
Én személy szerint az "ellenőrzést" választottam, ez elég a merevlemez sebességének ellenőrzéséhez, a gyorsan reagáló és már hibát adó szektorok ellenőrzéséhez.
Egy ilyen diagramon jól látható, hogy gyakorlatilag nincs hiba, nagyon kevés olyan szektor van, amely lassulásnak felel meg (ez nem ijesztő, még új lemezeken is van ilyen jelenség).
5. Monitor (törött képpontokon)
Annak érdekében, hogy a monitoron a kép kiváló minőségű legyen, és teljes mértékben közvetítse azt, ne legyenek halott pixelek rajta.
A törött azt jelenti, hogy ezen a ponton egyik szín sem jelenik meg. Vagyis képzeljünk el egy rejtvényt, amelyből eltávolították a kép egyik összetevőjét. Természetesen minél kevesebb halott pixel, annál jobb.
Nem mindig lehet észrevenni őket egyik-másik képen, vagyis a monitoron egymás után kell változtatni a színeket, és figyelni kell: ha töröttek a pixelek, akkor észre kell venni, amikor elkezdjük a színváltást.
Jobb, ha egy ilyen eljárást speciális segédprogramok segítségével hajt végre. Például az IsMyLcdOKnagyon kényelmes (innen töltheti le (32 és 64 bites rendszerekhez) http://www.softportal.com/software-24037-ismylcdok.html).
Nem szükséges telepíteni, indítás után azonnal működik.
Nyomja meg egymás után a számokata billentyűzet és a monitor különböző színekre lesz festve. Óvatosan figyelje meg a pontokat a monitoron, ha vannak.
Ha a teszt után nem talált színtelen pöttyöket, nyugodtan vásárolhat monitort! Nos, vagy ne aggódj a már vásárolt miatt.
6. Általános számítógépes teszt
Nem szabad kihagyni egy újabb segédprogramot, amely egyszerre több tucat paraméterrel tesztelheti számítógépét.
SiSoftware Sandra Lite(letöltési link: http://www.softportal.com/software-223-sisoftware-sandra-lite.html)
Egy ingyenes segédprogram, amely több száz paraméterrel és információval látja el a rendszert, és egy tucat eszközt tesztelhet (ez az, amire szükségünk van).
A tesztelés megkezdéséhez lépjen az "Eszközök" fülre, és futtassa a "stabilitási tesztet".
Jelölje be a szükséges jelölőnégyzeteket. Egyébként sok mindent ellenőrizhet: a processzort, az optikai meghajtókat, a flash meghajtókat, az átviteli sebességet a telefonra/számítógépre, a RAM-ot stb. Sőt, ugyanarra a processzorra egy tucat különböző teszt létezik, a kriptográfiaitól kezdve teljesítmény aritmetikai számításokhoz ....
A lépésenkénti beállítások elvégzése és a tesztjelentés fájl mentési helyének kiválasztása után a program elkezd dolgozni.
PS
Ezzel a számítógépes tesztelés befejeződött. Remélem, hasznosnak találja a cikkben található tippeket és segédprogramokat. Egyébként hogyan tesztelsz egy PC-t?
KövetkezőOlvassa el tovabba:
- Hogyan mossunk viaszt egy gyertyáról, a legjobb tippek háziasszonyoknak
- A Dominikai Köztársaság a legjobb hely az esküvőjéhez
- Hogyan távolítsuk el a foltokatruhából teától tanuljuk meg a legjobb módszereket
- A legjobb esküvői versenyek fiataloknak
- Hogyan kell tárolni a hortenziát télen - a legjobb tárolási mód