Probléma Hamachi nem tudott csatlakozni az alrendszerhez
Előző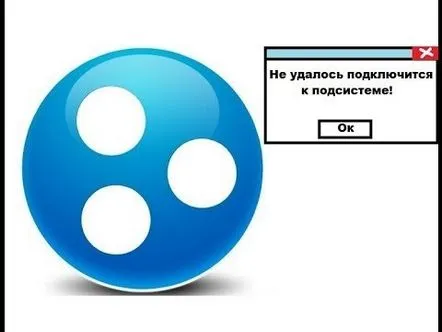
A probléma kiküszöböléséhez magának a probléma okát kell kiderítenie. A hibát közvetlenül a Hamachi program szolgáltatásai vagy egy vírusirtó okozhatja. Mindez a program blokkolásához vezet. Ha az ellenőrzési folyamat során nem talál problémát, akkor újra kell indítania a számítógépet. Ha ez nem segít, akkor újra kell telepítenie a Hamachit.
Távolítsa el a programot
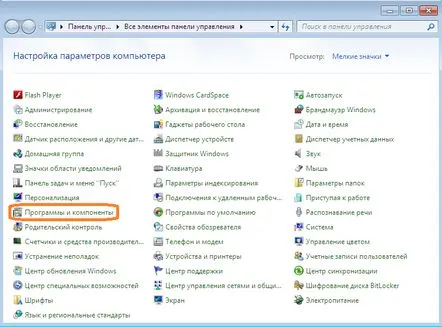
Most megyünk a C lemezre, és keressük meg a "ProgramFiles" elemet. Tartalmazhatja a „LogMeIn Hamachi” mappát. Ha sikerült észlelni, mindenképpen érdemes eltávolítani. Ha Windows 7 operációs rendszer van telepítve a számítógépre, akkor ennek a mappának a másolatának kell lennie a C meghajtón, amint belépünk, továbbra is mappánként választjuk ki a következő sorrendben: Users, UserName, AppData, Local . Most ellenőrizzük a „LogMeIn Hamachi” nevű mappa jelenlétét. Ezt a példányt is töröljük. Ennek a programnak egyetlen példánya sem maradt a számítógépen. Indítsa újra a számítógépet.
Ideje elkezdeni a telepítéstIsmét Hamachi programok. Ez segít megoldani a „Nem sikerült csatlakozni az alrendszerhez” című hibát.
A Hamachi telepítése
A fájlt számos internetes forrásból letöltheti. A program a felhasználók számára teljesen ingyenes. A folyamat elindításához futtassa a korábban letöltött fájlt. Most megnyílik egy ablak, amelyben a licencszerződés található. El kell fogadnia minden feltételt, és ehhez kattintson az "Elfogadás" gombra. Ezt követően el kell távolítania a "Letöltés és telepítés..." melletti pipát, és kattintson a "Tovább" gombra. A letöltési folyamat néhány másodpercet vesz igénybe. Befejezése után elindul a Hamachi telepítő. Most ki kell választania a program nyelvét, majd kattintson a "Tovább" gombra.
A telepítés befejezéséhez el kell fogadnia a feltételeket. Ehhez kattintson az "Elfogadás" gombra. Ezt követően egy ablak jelenik meg a képernyőn, amely arra kéri a felhasználókat, hogy válasszon mappát a program mentéséhez. Az asztalon is létre kell hoznia egy parancsikont. Ehhez kattintson a "Telepítés" gombra.
Várnia kell egy kicsit, amíg a telepítési folyamat teljesen befejeződik. A „Kész” gomb a folyamat befejezését jelzi. Most már futtathatja a programot. Ha szükséges, módosítania kell néhány pontját, hogy megkönnyítse a Hamachi használatát egy adott felhasználó számára.
Kapcsolat ellenőrzése
Az alkalmazás újratelepítése után ellenőriznie kell, hogy csatlakozhat-e? Ha minden rendben van, akkor minden műveletet helyesen hajtottak végre. Ellenkező esetben figyelnie kell a Hamachi alkalmazásszolgáltatások működését. Ezt a "Helyi szolgáltatások" mappában ellenőrizheti, majd válassza az "Indítási típus" lehetőséget. A beállításokat manuálisan kell elvégeznie. Zárja be a menüt, és indítsa el a „Szolgáltatás engedélyezése” szolgáltatást. Újraindítás utánszámítógépet, ismét belépünk a Hamachi programba. Most már csatlakoznia kell az alrendszerhez.
KövetkezőOlvassa el tovabba:
- Az Adobe Flash Player telepítése a számítógépre probléma nélkül
- A Windows 8 operációs rendszer áttelepítése HDD-ről SSD-re 3. A probléma megoldásának bevált módjai
- Izzadnak az ablakok a lakásban, mit tegyünk ilyen probléma esetén
- Maszkok a haj fényéért
- Maszkok zsíros arcbőrre otthon