Nem szabványos lapformátum létrehozása az AutoCAD-ben
Előző
Az idő múlásával folyamatosan új ismeretek jelennek meg, amelyek rögzíthetők és elmenthetők. De ahogy a gyakorlat azt mutatja, az információ könnyen elfelejthető. Vegyük például az AutoCADprogramot. Fennállásának évei alatt nem egy könyvet írtak a program használatáról. De a kezdők szinte mindig ugyanazokat a kérdéseket teszik fel. És ha a kérdés valamilyen nem szabványos megoldásra vonatkozik, még tapasztalt felhasználók is feltehetik újra. Itt és most a téma kerül terítékre, amit már sokszor átgondoltak és számos határozat született.
Megfontoljuk egy nem szabványos levélformátum létrehozását az AutoCAD-ben. Tényleg nem nehéz megcsinálni. A lényeg az, hogy megértsük az elvet, és akkor bármilyen formátumú levelet készíthet. nem szabványos DWG-lapméretetállítunk be a „Lap”vagy az „Layout”fülre az angol verzióban. Lépjen a "Letter"fülre, és indítsa el a beállításokat. Lépjen a "Fájl"menübe, és válassza a "Betűparaméterek kezelője..."lehetőséget.
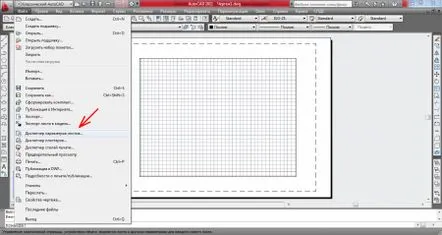
A megjelenő ablakban kijelöljük a levelünket, és megjelennek a paraméterei. Meg fogjuk változtatni őket. Más elérhető betűk is megjelennek. Levelünk paramétereinek módosításához kattintson a "Szerkesztés..."gombra.
Megnyílik egy lapbeállítások ablak. Itt elvégezzük az összes nem szabványos levélformátum beállítását az AutoCAD-ben. Ha a nyomtató nincs kiválasztva, a legördülő listából bármilyen szabványos lapformátumot beállíthat. Nem szabványos formátum érdekel minket. Ehhez a beállításoknál ki kell választanunk egy nyomtatót, amely lehetővé teszi a lapméret manuális megadását.
Az AutoCADprogram legújabb verzióiban egy pdf-nyomtató is felkerült a nyomtatók listájára, amely lehetővé teszi egy levél pdf formátumba fordítását. Őt választjuk az feladatranem szabványos lapméret. Válassza ki a "DWG To PDF.pc3"nyomtatót a listában.
Most be kell állítani a nyomtatót, és be kell állítani a szükséges lapformátumot. Kattintson a "Tulajdonságok"gombra, megnyílik a "Plotterparaméter-szerkesztő"ablak. Válassza a "Nem szabványos levélformátumok"lehetőséget, majd kattintson a "Hozzáadás..."gombra. Az egyes pontok fölé húzva egy idő után olyan tippek jelennek meg, amelyeket nem ártana használni.
Megjelenik az "Egyéni lapformátum - Start"ablak, amelyből az új lapformátum telepítése megkezdődik. Az összes beállítást változatlanul hagyjuk, vagyis a „Kezdje újra”lehetőséget.
Kattintson a "Következő"gombra, és lépjen a következő "Lapméretek"elemre, ahol megjelennek a lapméret kézi bevitelére szolgáló oszlopok. Például hozzunk létre egy lapot, amely három, egymás után elrendezett A3-as lapból áll. Az A3-as lap formátum magassága 297 mm, hossza 420 mm, lapunk magassága 297 mm, hossza 1260 mm lesz, ezeket az értékeket a paraméterek között adjuk meg.
Ezután eljutunk ahhoz az ablakhoz, amelyben meg kell adnunk a nyomtatási területet. Lehetőség van a behúzás mezők megadására a lap szélétől minden oldalon. Érdekelnek minket a nulla szegélyek, hogy semmi se legyen levágva nyomtatáskor.
A következő lapon felajánljuk az új formátum nevének megadását. Szívesen egyetértünk a javaslattal, és folytatjuk.
A következő ablakban meg kell adnia annak a fájlnak a nevét, amelybe az összes beállítást menti. Itt már nem értünk egyet a javasolt névvel, és ugyanazt a nevet adjuk meg, mint az új formátumunknál. Ez nem kötelező, de így pontosan tudni fogjuk, hogy a beállítások itt melyik lapformátumhoz vannak tárolva.
És végül az utolsó ablakbanértesülünk arról, hogy új lapformátum jött létre az általunk megadott néven.
Most végre el kell mentenie az összes beállítást, hogy a jövőben ne kelljen újratelepítenie őket. Ehhez kattintson a "Mentés másként..."gombra, és adja meg a fájl nevét "Egyéni 1 (1260,00 x 297,00 mm)", majd kattintson az "OK" a fájlnév mentése után.
Megjelenik egy ablak, amelyben meg kell adnia a megváltozott plotterparaméter-fájl nevét. Mindenhol ugyanazt a fájlnevet adjuk meg.
Az új formátum létrehozása befejeződött. Most alkalmazzuk ezeket a beállításokat a levelünkre. Ehhez válassza ki a nyomtató- és lapformátumot a beállítási fájlok létrehozásakor megadott névvel.
Ha nem konfigurálunk mást, nyomja meg az "OK"gombot. Most a betűparaméter-készletek kezelőjében a levelünk az általunk megadott paraméterekkel jelenik meg. Levelünkre már minden beállítást alkalmaztunk és a diszpécser zárható.
Most a levelünk pontosan úgy néz ki, ahogy szerettük volna.
KövetkezőOlvassa el tovabba:
- Moskovia új nemzeti zöld parkjának létrehozása
- Mappa létrehozása a Windows Phone asztalon
- Microsoft-fiók létrehozása a Nokia Lumián
- Helyi hálózat létrehozása Windows 7 és Windows 10 között, vagy a nyomtatómegosztás beállítása
- Méretezés az AutoCAD-ben