Miért nincsenek telepítve az Nvidia illesztőprogramjai?
ElőzőAz illesztőprogramok telepítésekor néha olyan események fordulnak elő, amelyek megzavarják a Windows rendszer működését. És természetesen ennek vagy annak a problémának a megoldásához ismerni kell néhány technikai finomságot. És például most azzal a problémával fogunk foglalkozni, hogy miért nincsenek telepítve az Nvidia illesztőprogramjai. És hogy pontosabbak legyünk, beszéljünk az illesztőprogramok telepítésével kapcsolatos lehetséges problémákról.
Természetesen ez a kérdés releváns, mivel a fent említett cég az egyik legnagyobb videokártya-gyártó. És most elmondom a leggyakoribb problémákat és problémákat, amelyek általában a probléma gyökerei az Nvidia illesztőprogram telepítésekor.
Megjegyzés: van egy cikk a blogon: "Az illesztőprogramokat nem akarják telepíteni? Segítsünk nekik", talán megtalálja benne a választ kérdésére.
Telepítjük a szükséges illesztőprogramot
Először is győződjön meg arról, hogy olyan illesztőprogramot töltött le, amely támogatja a Windows operációs rendszerét. Az illesztőprogram letöltéséhez fel kell keresnie a gyártó hivatalos webhelyét, amely itt található.
Ezután meg kell adnia a videokártya modelljét, valamint azt, hogy melyik rendszerre telepíti az illesztőprogramot. Ha nem adja meg azt a modellt vagy másik operációs rendszert, nehézségek merülnek fel az illesztőprogram Nvidia-ból történő telepítése során. Miután kiválasztotta, kattintson a "Keresés" gombra.
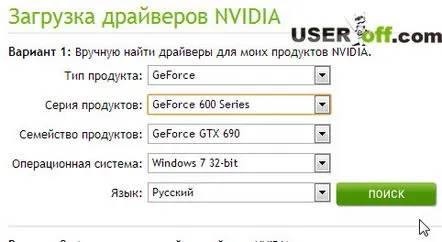
Ezt követően megjelennek az illesztőprogram letöltési információi. Ahhoz, hogy biztosan a megfelelő illesztőprogramot töltse le, lépjen a "Támogatott termékek" fülre, és keresse meg a videokártyát a listában.
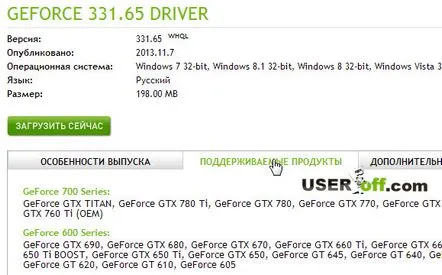
Most zárjon be minden nyitott programot, valamint a háttérben futókat. A háttér módról itt olvashat bővebben: Mi az a háttér mód.
Mindenképpen tiltsa le az összes víruskereső programot, ezek ne álljanak a háttérben, újra megtörténhetmegakadályozza a telepítési folyamatot. Érdemes odafigyelni, hogy melyik fiókba telepíti az illesztőprogramot. Ha vendégként vagy normál felhasználóként van bejelentkezve, akkor rendszergazdai jogosultságokkal jelentkezzen be, különben a telepítés nem lehetséges.
A vezető eltávolítása
Ha nem tudta telepíteni az illesztőprogramot, próbálja meg eltávolítani, lépjen a "Start" - "Vezérlőpult" menüpontra, és válassza a "Programok eltávolítása" lehetőséget. Ha először telepíti, nem kell törölnie az illesztőprogramot.
A bemutatott listában minden olyan nevet keresünk, amelyben az Nvidia szó bármilyen módon megjelenik. Mindezt töröljük jobbról, és újraindítjuk.
Figyelem!Ha videokártyát vásárolt és csatlakoztatta a számítógépéhez, várnia kell, amíg a Windows megpróbálja telepíteni az illesztőprogramot. Kipróbálás után elkezdheti a telepítést.
Nyissa meg a letöltött fájlt. Kattintson a jobb gombbal rá, és válassza a "Futtatás rendszergazdaként" lehetőséget. Kattintson az OK gombra.
Ezután kövesse a telepítővarázsló utasításait, és fogadja el a licencet. Ezzel véget ért az alapvető műveletek listája. Ha nem tudja telepíteni az illesztőprogramot, és természetesen nem érti, hogy az Nvidia illesztőprogramjai miért nincsenek telepítve, akkor a helyzet kissé bonyolultabb, mint elsőre tűnhet. De van néhány módszer a probléma megoldására.
A feladat megoldása teljes röplabda segítségével
Először is töltsd le az internetről a Driver Sweeper nevű programot. Rendkívül világos, ahogy mondják - nincs benne semmi felesleges. Munkája pedig az, hogy eltávolítja a korábbi távoli illesztőprogramok összes végét.
A program telepítésekor törölje a jelet a jelölőnégyzetből, hogy ne telepítse a Hamster Free Zip Archiver programot.
Ahhoz, hogy a program orosz nyelvű legyen, kattintson a Nyelv elemre a bal oldalon, utánamiért válassza az "orosz" nyelvet a program megfelelő részében. A módosítások alkalmazásához nyomja meg az "Alkalmaz" gombot.
Most már egyértelműbb lesz számodra. Az illesztőprogramok eltávolításához kattintson az "Elemzés és tisztítás" elemre. Keresse meg az Nvidia illesztőprogramot az ablak jobb oldalán, majd kattintson az "Elemzés" gombra.
Nézze meg, milyen fájlokat fog törölni ez a program. Ha minden rendben van, nyomja meg a "Tisztítás" gombot. Ezután a rendszer felkéri a számítógép újraindítására, amit meg is tesz.
Ha még nem töltötte le a videokártya illesztőprogramját, akkor itt az ideje. Próbálja meg telepíteni az illesztőprogramot. A telepítés még mindig nem működik? Rendben van, mert még mindig vannak díjak! ;).
Már az elején akartam írni, de egy kis gondolkodás után úgy döntöttem, hogy ha felajánlom, hogy szerelje szét a rendszeregységet és ellenőrizze a videokártyát - szorosan ül a csatlakozójában, akkor valószínűleg megrázná a fejét, és nem azt. A hosszú gyötrelem után, amit fent átéltünk, azt hiszem, most már megértette, hogy ha ezek az ajánlások nem segítettek, akkor használja a tanácsomat. Szereld szét a rendszeregységet, vedd ki a videokártyát, a videokártya csatlakozóját kicsit leporszívózhatod, majd visszahelyezheted.
Figyelem!A porszívó ne érjen hozzá a számítógéphez és a belső eszközökhöz.
Nos, a legnehezebbet az utolsóra hagytam. Most el kell lépnie az "Eszközkezelőbe", és látnia kell a berendezés azonosítóját. Ehhez kattintson a jobb gombbal a számítógépre, és válassza a "Kezelés" lehetőséget.
A bal oldalon kattintson az Eszközkezelő elemre. Ezt követően a jobb oldalon megjelenik az összes számítógépes eszköz listája.
A "Videóadapterek" részben keresse meg a videokártyát, kattintson rá jobb gombbal, és válassza a "Tulajdonságok" lehetőséget.
Az ablakban lépjen a "Részletek" fülre, és válassza a "Hardverazonosító" lehetőséget. Egy kicsit lent fog megjelenniinformáció. Ne zárja be ezt az ablakot, ezekre az adatokra most szükségünk lesz.
Ha látni szeretné, hol van kicsomagolva az illesztőprogram, futtassa a fájlt az illesztőprogram telepítéséhez. Most menjen ehhez a mappához.
Most lépjen a Display.Driver mappába.
Nyissa meg az egyik INI-fájlt. Megnyitom az nvaki.inf fájlt.
Adja hozzá a VD-berendezést ehhez a listához.
Most görgessen lefelé, és keresse meg a [Strings] részt. Ide kell beírni a videokártya nevét.
Mentse el ezt a fájlt, majd próbálja meg telepíteni az illesztőprogramot. Ehhez futtassa a setup.exe fájlt.
Van egy videó a neten, bár angol nyelvű, de részletes és világos, szerintem nem lesz kérdés.
És mára mindenem megvan. Amikor elkezdtem írni a cikket, azt hittem, kétszer is megjelenik, és elmondtam, de valójában néhány árnyalat mélyebben rejlik, mint gondolnánk. Őszintén remélem, hogy sikerült elolvasnia a megállapodást a sikeresen telepített vagy új Nvidia illesztőprogramok telepítésével! Hálás leszek, ha megírja a megjegyzésekben, hogy milyen módszerek segítettek. Nagyon hasznos lesz a többi olvasó számára.
A 3. körhöz egy ilyen érdekes feladvány:
==>Válasz küldése itt
KövetkezőOlvassa el tovabba:
- A Windows 7 frissítései nincsenek telepítve
- Miért marják meg a bolhák az embereket?
- Miért sárgulnak és száradnak a cseresznye levelei (gyümölcsei), hullanak le, csavarodnak, pirosodnak, mit kell tenni?
- Miért nem virágzik a Kalanchoe otthon?
- Miért verekednek egymással a pulykák, mit kell tenni?