Miért nem csatlakozik a Windows 8 Wi-Fi hálózathoz?
ElőzőTartalom
- 1 Miért nem csatlakozik egy Windows 8 rendszerű számítógép vezeték nélküli hálózathoz?
- 1.1 Az illesztőprogram ellenőrzése
- 1.2 Problémák a hozzáférési ponttal
- 1.3 Meghibásodások a vezeték nélküli berendezések működésében és a diagnosztika végrehajtásában
A cikk témája az, hogy a Windows 8 miért nem csatlakozik Wi-Fi-hálózathoz: és hogyan javítható. Az operációs rendszer egészének megbízhatósága és stabilitása ellenére továbbra is előfordulhatnak különféle csatlakozási problémák, amelyekkel a felhasználók nem mindig tudnak egyedül megbirkózni.
Ebben a cikkben áttekintjük azokat a leggyakoribb hibákat, amelyek megakadályozzák a vezeték nélküli hálózatokhoz való csatlakozást: mi okozza ezeket, és hogyan lehet kijavítani őket.
Miért nem csatlakozik egy Windows 8 rendszerű számítógép vezeték nélküli hálózathoz
A leggyakoribb hiba, amely miatt a Windows 8 laptop nem csatlakozik a Wi-Fi-hez, a helytelenül beírt jelszó. Ennek a hibának nagyon gyakran az az oka, hogy a Caps Lock be van kapcsolva, ami minden betűt nagybetűvé tesz. Ezért mindenekelőtt érdemes ellenőrizni a kulcs megadásának helyességét. Az ellenőrzéshez távolítsa el a pipát a „Karakterek elrejtése” elemből a jelszó megadásakor.
A helytelenül megadott kulcson kívül előfordulhat, hogy a számítógép a következő okok miatt nem csatlakozik a Wi-Fi-hez:
- A szoftver (illesztőprogramok) nem megfelelő működése.
- A router lefagy.
- A vezeték nélküli berendezés hibásan működik.
Tekintsük ezeket a problémákat részletesebben.
a tartalomhoz
Az illesztőprogram ellenőrzése
Ehhez meg kell nyitnunk az eszközkezelőt. Ebben ellenőrizheti, hogy a berendezés megfelelően működik-e. Sőt, ha bármilyen hibát észlelünk, meg tudjuk találni a kódját, amivel viszont rendkívül gyorsan tudunk megoldást találni. Ígya szolgáltatás elindításához nyomja meg egyszerre a Windows és az R billentyűket.. Az ablakba írja be az mmc devmgmt.msc parancsot, majd nyomja meg az "Enter" gombot. Ez a parancs megnyitja a szükséges szolgáltatást.

Most keresse meg a "Hálózati berendezések" sort, és nyissa meg az ágat. A laptopokon általában kétféle vezeték nélküli adaptert használnak: Atheros és Broadcom.
Ez a két cég Wi-Fi modulokat gyárt laptopokhoz. Ezért keressen olyan készüléket, amelynek nevében szerepel ilyen szó. Ezenkívül a név tartalmazhatja a Vezeték nélküli hálózati adapter kifejezést (amely oroszra fordítva "vezeték nélküli hálózati adaptert" jelent).
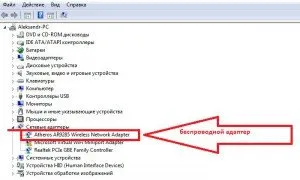
Ha a cégnév nincs megadva, vagy az eszközt felkiáltójel jelzi, akkor rossz illesztőprogramok vannak telepítve, vagy azok nem működnek megfelelően.
Ha egyáltalán nem talál ilyen hardvert a listában, akkor nincs szoftver. Mindenesetre újra kell telepítenie az illesztőprogramot a laptophoz mellékelt lemezről. Ha nincs lemez, megtalálja a szükségeset a gyártó hivatalos honlapján.
Mint fentebb már említettük, az adapter működésében fellépő hibák esetén az eszközt felkiáltójellel jelöljük az eszközkezelőben. A hibakód megtekintéséhez a jobb egérgombbal duplán kattintva meg kell nyitnia a berendezéssel kapcsolatos információkat. A kód ismerete segít a probléma megoldásában.
a tartalomhoz
Problémák a hozzáférési ponttal
Rendkívül egyszerű ellenőrizni, hogy van-e probléma a hozzáférési ponttal, ha van egy másik eszköze Wi-Fi adapterrel. Például egy okostelefon vagy táblagép. Próbálja meg csatlakoztatni őket a hálózathoz. Ha szintén nem tudnak kapcsolatot létesíteni, akkor a probléma az útválasztóban derül ki.
Csak indítsa újra az induláshoz. Az a tény, hogy a leggyakoribb költségvetési modellek hajlamosak a megereszkedésreaz áramellátó hálózat meghibásodása, túlterhelés, amikor egyszerre nagy számú felhasználó csatlakozik, valamint a szolgáltató hálózatában fellépő problémák.
Az újraindításhoz egyszerűen húzza ki az útválasztó tápegységét, és várjon 7-10 percet. Ezután kapcsolja be az eszközt, várja meg, amíg letöltődik, és próbáljon meg újra csatlakozni.
a tartalomhoz
A vezeték nélküli berendezések működésének és a diagnosztika végrehajtásának hibái
Ha az összes fenti lépést elvégezte, és a Windows 8 laptop nem csatlakozik a Wi-Fi hálózathoz, ideje diagnosztizálni a működést és konfigurálni a berendezést. Úgy indíthatja el, hogy a tálcán (az asztal jobb alsó sarkában) lévő hálózat ikonra jobb egérgombbal kattint. Válassza ki a megfelelő elemet a helyi menüben. Ezután minden rendkívül egyszerű: csak figyelmesen olvassa el a képernyőn megjelenő utasításokat, és kövesse az ajánlásokat.
Emellett előfordulhat, hogy a laptop nem csatlakozik a routerhez, ha túl gyenge a jel: a számítógép akár 8-10%-os jelszintet is mutathat, de nem csatlakozik. Ebben az esetben egyszerűen húzza közelebb a készüléket a jelforráshoz.
a tartalomhoz
Az útválasztó beállításainak ellenőrzése Windows 8 rendszeren: Videó
KövetkezőOlvassa el tovabba:
- Miért nem telepíti a DirectX-et Windows 7, 8 vagy XP rendszeren?
- Wi-Fi hálózat terjesztése laptopról Windows 8 rendszerrel
- Miért jelenik meg fekete képernyő a Windows 8.1 betöltésekor?
- Wi-Fi hálózat megosztása Windows 8 operációs rendszert futtató laptopról
- Miért nem nyomtat a nyomtató számítógépre vagy laptopra, és mi a teendő, ha a Windows dokumentumokat küld a sorba