Mi az a TP-LINK TL WR841N router?
ElőzőA TP-LINK TL WR841N router valójában egész jó az árához képest, ami nem lépi túl a megfelelőségi határt. Természetesen egy hatalmas cég irodájához valószínűleg nem lesz elég erős, de egy közönséges lakáshoz elég lesz.

A tp link tl wr841n router funkcionalitása valószínűleg nem lesz elegendő egy nagyvállalat számára, de ez a router nagyon alkalmas otthoni használatra.
A router beállítása egy teljesen egyszerű folyamat, amely nem okozhat problémát egy képzett rendszergazdának vagy egy átlagos könyvelőnek.Grafikus felülete még intuitív módon is érthető, és általában teljesen le van fordítva oroszra, tehát a vázolt szabályok alapján alatta senkinek ne legyen gondja.
A router beállítási folyamata
Ahogy már említettük, a TP-LINK TL WR841N router beállítása nem járhat nehézségekkel vagy buktatókkal. Ha az útválasztó már csatlakozik a számítógéphez, és az internetkábel villog a csatlakozójában, akkor elkezdheti a beállítást. Először írja be a 192.168.0.1 kódot a böngésző címsorába. Ha ez a cím nem működik, tárcsázza a 192.168.1.1 számot. Ezt követően egy ablaknak kell megjelennie a böngésző tetején, amelyben meg kell adnia a bejelentkezési nevet és a jelszót. Kezdetben rendszergazdaként és rendszergazdaként jelennek meg. A belépés után megjelenik a router beállítási panelje.
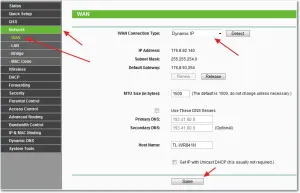
Az IP beállítás a Hálózat - WAN menüben található.
Először is meg kell változtatnia a javasolt bejelentkezési nevet és jelszót a sajátjára, hogy Önön kívül senki ne tudja megadni a beállításokat, és saját érdekeinek megfelelően módosítani tudja azokat. Ehhez az oldalsó menüben válassza ki a "Rendszereszközök" - "Jelszó" elemet. A beviteli űrlapon írja be korábbi felhasználónevét és jelszavát, majd az új bejelentkezési nevét és jelszavát. Az utolsó űrlap a jelszó újbóli megadására szolgál,hogy megnézzem.
A további beállításhoz szüksége lesz:
- IP-cím;
- alhálózati maszk;
- a fő átjáró;
- elsődleges DNS;
- másodlagos DNS.
Mindezt háromféleképpen tudhatja meg: nézze meg a szolgáltatójával kötött szerződést, hívja fel a műszaki támogatást, vagy nézze meg a parancssor segítségével. Az utóbbi esetben kattintson a "Start" - "Futtatás" gombra, és írja be a cmd parancsot a felugró ablakba. Ezt követően megnyílik egy parancssor, amelybe be kell írnia az ipconfig parancsot, és megkapja az összes érdeklő információt.
Ezenkívül jobb, ha a technikai támogatással tisztázza, hogy a kapcsolat típusában melyik pontot válassza. Miután megkapta az összes szükséges információt, a dolog kicsi marad. A menüben válassza a "Hálózat" - "WAN" lehetőséget. A legelső sor felelős a típus kiválasztásáért. Ha "dinamikus" kell, akkor szinte semmi mást nem kívánnak tőled. Minden beállítás automatikusan átkerül a vezeték nélküli útválasztóra. Csak annyit kell tennie, hogy kitölti az "Elsődleges DNS" és a "Másodlagos DNS" feliratú mezőket, és be kell jelölnie a "Használja ezeket..." (a DNS bevitelére szolgáló mezők felett) lehetőséget.
Az IP beállítása után meg kell adni a bejelentkezési nevet és a jelszót.
Ha a "Static IP" lehetőséget választotta, a további konfiguráció kissé nehezebb lesz. A dinamikus cím kiválasztásához szükséges összes műveleten kívül az "IP-cím", az "Alhálózati maszk" és a "Fő átjáró" mezőkbe is adjon meg adatokat. Ezzel befejeződik a beállítás. A harmadik és leggyakoribb lehetőség a PPPoE. Ebben az esetben adja meg azt a felhasználónevet és jelszót, amellyel csatlakozott az internethez (ezek a szerződésben is szerepelnek). A következő mezőben újra be kell írni a jelszót. Ezután válasszon egy statikus vagy dinamikus címet, és lépjen beaz első esetén adja meg a címet és az alhálózati maszkot.
A PPTP-hez szinte ugyanazok az adatok szükségesek, csak egy statikus címhez kell megadni a címet, az alhálózati maszkot, az elsődleges átjárót és a DNS-t. És a bejelentkezési név és a jelszó megadása után kattintson a "Csatlakozás" gombra.
Ha a szolgáltató megköveteli a MAC-címhez való kötődést, lépjen a "Hálózat" - "MAC-cím klónozása" menüpontra, és kattintson a "Klónozás" gombra. Ebben az esetben az útválasztó címe azonos lesz a számítógépe címével. A következő lépés a "Vezeték nélküli mód" - "Vezeték nélküli mód beállításai" lesz. Adja meg a hálózat kívánt nevét, válassza ki a régiót, ahol él. Ezenkívül telepítheti:
- mód a "11bgn vegyes" módban;
- csatorna "auto";
- csatornaszélesség az "auto"-on;
- maximális átviteli sebességet a maximális értékre.
A régióbeállítások a Vezeték nélküli beállítások menüben találhatók.
Végül nem árt a hálózat biztonsága. Ellenkező esetben az ingyenes internet szerelmesei megszállhatják, ami miatt a kapcsolat sebessége jelentősen csökken.
Ennek elkerülése érdekében a menüben válassza a "Vezeték nélküli mód" - "Vezeték nélküli mód védelme" lehetőséget. A letiltott védelemmel ellátott markert visszaállítottuk a „WPA-PSK/WPA2-PSK” értékre. Hagyja automatikus titkosítást, és írja be jelszavát a következő mezőbe. A lényeg az, hogy ne felejtse el, mert jelszó nélkül nem fog tudni csatlakozni az útválasztóhoz.
A tp link wr841nd router egyszerű beállítása ezzel befejeződött, és élvezheti a Wi-Fi-t.
Mi a teendő, ha a hálózat "nem csatlakozik az internethez"?
Most már tudja, hogyan kell konfigurálni az útválasztót. De ha figyelmesen elolvasta az utasításokat, konfigurálta az útválasztót, és az ikon nem adott hozzáférést az internethez, akkor szüksége lesz még néhányakciókat Először is derítse ki, hogy a probléma az útválasztóval vagy a laptoppal van-e. Ezt nagyon egyszerű megtenni: ha nem minden eszközről elérhető az internet, akkor a tp link tl wr841n router hibás vagy rosszul van beállítva, ha csak laptopról, akkor azzal van a probléma.
Ha az internet nem csak a laptopon érhető el, akkor érdemes ellenőrizni és visszaállítani a beállításait. Először is csatlakoznia kell egy nem működő hálózathoz. Ezután hívja meg az ikonján lévő helyi menüt, és válassza a "Hálózati és megosztási központ" lehetőséget. Ezt követően megjelenik egy ablak egy kis menüvel a jobb oldalon. Ebben ki kell választania az "Adapter paramétereinek módosítása" elemet.
A MAC-cím klónozása a MAC-klónozás részben végezhető el.
A következő ablak az összes kapcsolatát tartalmazza. Ebben meg kell találnia azt, amelynek a neve "Vezeték nélküli hálózati kapcsolat" szavakkal kezdődik, és ismét kattintson a jobb gombbal a parancsikonjára. A felugró menüben válassza ki a "Tulajdonságok" elemet.
Megnyílik egy új ablak, amely tartalmazza a "Hálózat" lapot. A listában meg kell találnia az "Internet Protocol version 4" elemet, és kattintson a "Tulajdonságok" gombra, amely a lista alatt található.
Ezután az „Általános” lapon állítsa be az IP-címet és a DNS-kiszolgálót „Automatikus beszerzés” értékre.
Indítsa újra a számítógépet. Ha ez nem segített, megpróbálhatja letiltani a víruskeresőt és a tűzfalat.
Mit lehet még tenni?
Van más mód is. Mint korábban, be kell lépnie a "Hálózati és megosztási központba". Az oldalsó menüben válassza a "Vezeték nélküli hálózatok kezelése" elemet, keresse meg az útválasztót a listában (a hálózat neve megegyezik a konfiguráció során megadott névvel). Ezután jobb gombbal kattintson rá, és válassza a "Tulajdonságok" lehetőséget.
Menja "Biztonság" fülre, és kattintson az alján található "További lehetőségek" gombra. A felugró ablakban jelöljön be egy négyzetet, és nyomja meg az „OK” gombot. Ha a javasolt módszerek egyike sem segített megoldani a problémát, valószínűleg a laptopja hibás.
Menüpontok fordítása.
Ha kiderül, hogy a probléma a tp link tl wr841nd routerrel van, akkor újra el kell lépnie a beállítások ablakba. Tehát az egész probléma vagy a hibás működése (például az útválasztó megsérült a szállítás során vagy egyszerűen meghibásodott), vagy a helytelen konfiguráció. Alapvetően az ilyen problémák a "Hálózat" - "WAN" menülap helytelen beállításai miatt merülnek fel. Ezt követően hívja fel internetszolgáltatóját technikai támogatásért, és adja meg újra az összes megadott paramétert. A leggyakoribb és leggyakoribb hiba a kapcsolattípus rossz megválasztása, például a statikus helyett a dinamikusat választotta.
Ha a hálózat jól működött, de egy idő után megjelenik egy ilyen hiba, és a probléma nem a szolgáltatónál van, indítsa újra az útválasztót. Ehhez kapcsolja ki az útválasztót, és húzza ki a hálózatról 10 percre.
Hogyan kell megfelelően visszaállítani a beállításokat?
Általában a beállítások visszaállítására akkor kerül sor, ha elfelejtette a jelszavát vagy bejelentkezését az útválasztó beállításainak vagy magának a hálózatnak a megadásához, vagy ha az útválasztó rosszul van konfigurálva. Az összes megadott beállítás kimosása hosszú folyamat, és a beállítások visszaállítása automatikusan törli az összes mezőt. Nem lesz felesleges a beállítások visszaállítása az újonnan vásárolt útválasztó beállítása előtt.
Az eljárás előtt győződjön meg arról, hogy szükség van a visszaállításra, mert az útválasztót a semmiből kell újraépíteni. Próbáljon ki más módszereket. Például, ha megváltoztatta a bejelentkezési nevet és a jelszót a beállítások megadásához, akkor mindenképpen próbáljon meg belépniszabványos (gyakran magán az útválasztón, a dobozon vagy az eszköz alján vannak feltüntetve). Ha végiggondolta, és nincs más választása, akkor folytassa.
Először meg kell találnia a szükséges gombot. A TP-LINK TL WR841N-en az egyik antenna mellett található, és úgy néz ki, mint egy kis mélyedés. A beállítások visszaállításához szüksége lesz valami vékonyra és élesre, például egy csőrre vagy egy PC szétszedéséhez használt kis csavarhúzóra. Helyezzen be egy csavarhúzót vagy csévét a mélyedésbe, érintse meg a kis gombot, és nyomja meg, tartsa ebben a helyzetben 15 másodpercig. Ezt követően minden beállítás visszaáll.
Más útválasztókon a gomb bárhol máshol lehet, de a műveletek általános algoritmusa ugyanaz.
A tp link tl wr841nd útválasztót nem nehéz konfigurálni. A kényelmes grafikus és leggyakrabban orosz nyelvű felület nem hagy fölösleges kérdéseket, és nem jelent lehetetlen feladatokat.
Csupán néhány percnyi beszélgetés a műszaki támogatás szolgáltatójával, öt perc a csatlakozáshoz és a beállításokhoz – és minden eszközről élvezheti az internetet anélkül, hogy egyetlen külön fillért sem kell fizetnie.
KövetkezőOlvassa el tovabba:
- TP-Link WiFi router konfigurálása
- Útmutató a TP-Link TL-WR740N útválasztó konfigurálásához
- Részletes kézikönyv a Beeline D-Link DIR-300 router beállításához
- A Zyxel Keenetic router beállítása
- A d-link dir 320 router beállítása