Mi a teendő, ha a Wi-Fi nem működik a laptopon
Előző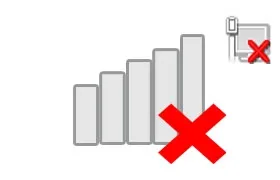
Ellenőrizzük az útválasztó működőképességét
Valószínűleg nem érdemes beszélni arról, hogy az ellenőrzés előtt meg kell győződni arról, hogy a router be van kapcsolva, és a Wi-Fi opció is be van kapcsolva? És mégis, ellenőrizze, talán csak elfelejtette bekapcsolni a Wi-Fi-t.
Ha a laptopon kívül van táblagépe, okostelefonja vagy másik laptopja, amelyről elérheti az internetet, akkor próbálja meg elérni a Wi-Fi hálózatát egy másik eszközről. Ha sikerült róla csatlakozni a hálózathoz, a weboldalak megfelelően töltődnek be, akkor ez azt jelenti, hogy a router úgy működik, ahogy kell.
Kapcsolja be a Wi-Fi-t a laptopon
Gyakran előfordul, hogy a felhasználó egyszerűen elfelejti bekapcsolni a Wi-Fi-t magán a laptopon. Az újoncok ebben a szakmában sem mindig értik, hogy a hálózat eléréséhez nem csak a Wi-Fi-elosztást kell bekapcsolni az útválasztón, hanem hálózatokat kell keresni a laptopon.
Ez a laptop márkájától függően többféleképpen is megtehető. A Wi-Fi leggyakrabban a be-/kikapcsoló gomb és mások mellett található gombbal kapcsol be. Ha nincs, akkor az oldalsó paneleken, a csatlakozók mellett keresheti a jelenlétét.
A Wi-Fi-t billentyűparancs segítségével is bekapcsolhatja. Vegyünk egy sor F-billentyűt: mindig van rajtuk valamilyen kép, amely egy-egy funkciót jelez. A vezeték nélküli hálózatot általában úgy ábrázolják, hogy Ön felismerje. Ha ilyen ikont talál, nyomja meg az Fn+F billentyűkombinációt.
Példák:
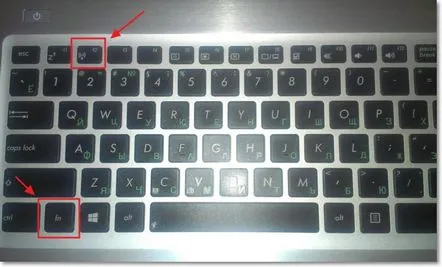
De nem volt elég egy gombbal bekapcsolni az adaptert: erre is szükség vantegye meg magában az operációs rendszerben. Ehhez lépjen ide: Start> Vezérlőpult> Hálózat és internet> Hálózati és megosztási központ> Adapter paramétereinek módosítása(a bal oldali panelen).
Gyakran láthatja itt, hogy a „ Vezeték nélküli hálózat” mellett a „ Letiltva” állapot látható. Kattintson erre a hálózatra a jobb egérgombbal, és válassza az " Engedélyezés" lehetőséget. Windows 8 rendszerben a fenti műveleten kívül a következőket kell tennie: A jobb oldali panelen válassza a Opciók> ; Számítógép beállításainak módosítása> Vezeték nélküli hálózat> Vezeték nélküli hálózat "Be"Az illesztőprogram telepítése/újratelepítése
Ha minden be van kapcsolva, de a Wi-Fi egyáltalán nem akar működni, lehetséges, hogy az illesztőprogram "repült", vagy a rendszer újratelepítése után elfelejtette telepíteni. Még ha az illesztőprogram is megvan, ellenőrizze, hogy az illesztőprogram visszaállítható-e, és ezzel megoldja a fő problémát. Ehhez meg kell látogatnia a laptop gyártójának hivatalos webhelyét, és ott meg kell keresnie a Wi-Fi illesztőprogramját.
Vegye figyelembe, hogy ha ugyanazon kártya gyártójának számítógépéhez hálózati kártya-illesztőprogramot kell keresnie, akkor a laptop gyártójának webhelyén kell keresnie egy laptop Wi-Fi illesztőprogramját. Ezért ne írjon be olyan lekérdezéseket a keresőmotorba, mint "az illesztőprogram letöltése ingyen". Az illesztőprogramokat csak a gyártó hivatalos webhelyéről töltse le! Ez 100%-os garancia a vírusok, trójai programok és más rosszindulatú programok hiányára.
Linkek a népszerű laptopgyártók hivatalos weboldalaira:
Asus – http://www.asus.com/ru/ Sony Vaio http://www.sony.ru/support/ru/hub/COMP_VAIO Acer – http://www.acer.ru /ac/ru/RU/content/drivers Lenovo — http://support.lenovo.com/ru_RU/downloads/default.page Samsung —http://www.samsung.com/ru/support/download/supportDownloadMain.do HP — http://www8.hp.com/ru/ru/support.html
Az illesztőprogramok telepítése/újratelepítése után ellenőrizze, hogy az adapter engedélyezve van-e! Ehhez térjen vissza a „Vezeték nélküli kapcsolat bekapcsolása” lépéshez.
Szüntesse meg a „Windows nem tudott csatlakozni a következőhöz:...” hibaüzenetet
Ha a laptop látja a vezeték nélküli kapcsolatot, de amikor megpróbál csatlakozni, a " Windows nem tudott csatlakozni a következőhöz..." hibaüzenetet küld, tegye a következőket:
• kattintson a hálózat ikonjára a tálcán (ebben az esetben sárga csillagnak kell lennie), és keresse meg a kapcsolatot; • ha a létrehozott vezeték nélküli hálózat le van zárva, írja be a hálózati jelszót, és kattintson az " OK" gombra.". Ezt követően a hálózat ikonjának ilyenre kell változnia. Ha ezt a hibaüzenetet kapja, kattintson a " Hibaelhárítás" gombra. Ebben az esetben egy szolgáltatás indul el, amelyben a rendszer megpróbálja automatikusan kijavítani a csatlakozási hibát. Elég gyakran segít.
Mi a teendő, ha semmi sem segített?
Természetesen több oka is van annak, hogy a Wi-Fi nem működik. Ami még segíthet:
• módosítsa a titkosítás és a biztonság típusát (az útválasztó beállításaiban); • tiltsa le a Wi-Fi adapter leállítását, amikor alvó módba lép. Ehhez nyissa meg az Eszközkezelőt( Start> kattintson jobb gombbal a Számítógép> Tulajdonságok> Kezelőeszközök (a bal oldali panelen) keresse meg a Hálózati adaptereket, válassza ki az adaptert, kattintson rá jobb gombbal, és válassza a " Tulajdonságok" lehetőséget. " A megnyíló ablakban lépjen az " Energiagazdálkodás" fülre, és törölje a jelet a " Az eszköz kikapcsolása energiatakarékosság érdekében" jelölőnégyzetből. 2> • hálózati kapcsolat törlése éshozza létre újra.
KövetkezőOlvassa el tovabba:
- Miért nem működik a hang a laptopon?
- Az érintőpad nem működik a laptopon, mit kell tenni, és miért fordulhat elő
- Mi a teendő, ha az egér nem működik a számítógépen
- Miért nem működik az egér a laptopon?
- Miért nem működik a laptop billentyűzete, mit kell tenni ebben a helyzetben