Mi a teendő, ha a laptop nem látja a WiFi útválasztót
ElőzőA hordozható számítógépek tulajdonosai gyakran találkoznak azzal a ténnyel, hogy a laptop nem látja a WiFi útválasztót. Ez egy meglehetősen súlyos és bosszantó probléma, amely sok, még tapasztalt felhasználót is leállít. Mi okozhatja, hogy a laptop nem látja a WiFi útválasztót?

Otthoni Wi-Fi beállítása és laptop csatlakoztatása rajta.
Ennek a jelenségnek több oka is lehet, és mindegyik külön alapos mérlegelést igényel. Ez a probléma nem csak a hordozható gépek – például laptopok és netbookok – felhasználóit érintheti, hanem a hagyományos, WiFi vevővel rendelkező, rögzített rendszerek tulajdonosait is. Ezért egy ilyen népszerű probléma megoldása releváns és hasznos lesz szinte mindenki számára, aki legalább alkalmanként számítógéppel vagy WiFi-vel foglalkozik.
Csatlakozási problémák – keressük a tettest
Az egyik leggyakoribb akadály, amely megakadályozza, hogy a laptop lássa a WiFi útválasztót, a rajta lévő WiFi modul sikertelen elindítása.Még az is előfordulhat, hogy az elérhető hálózatok keresése be van kapcsolva, minden pont hatótávolságon belül van, de csak a csatlakozással érdemes próbálkozni, mivel a rendszer kapcsolódási hibát ad ki. Ezek és hasonló komplikációk leggyakrabban a Windows 7 operációs rendszerrel rendelkező számítógépeken fordulnak elő, ez a rendszer valószínűleg problémákat okoz a Wi-Fi-csatlakozás során.
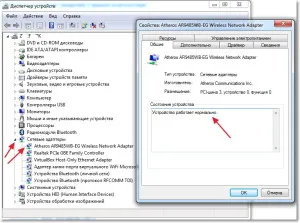
1. ábra: A WI-FI illesztőprogram telepítésének ellenőrzése. Először is ellenőriznie kell, hogy a Wi-Fi illesztőprogram telepítve van-e.
A számítógép hibája mellett nem szabad kizárni a hozzáférési pont, azaz az útválasztó hibás működésének lehetőségét. Ezért mindenekelőtt meg kell határoznia, hogy pontosan mi okozta a problémát, ki a tettes - a számítógép vagy az útválasztó? Ennek meghatározásának egyszerű és hatékony módja a következő:
Így egyértelműnek kell lennie, hogy az eszközök közül melyik okozta a problémát.
Ha az egyik számítógép nem látja az útválasztót, de más számítógépek és mobileszközök szabadon csatlakoznak hozzá, akkor a probléma ezzel a számítógéppel van. Ellenkező esetben, ha más eszközök nem tudnak csatlakozni az útválasztóhoz, és más hozzáférési pontok nem okoznak problémát, akkor is foglalkoznia kell az útválasztóval.
Ellenőrizzük a drivereket
Abban az esetben, ha a WiFi a számítógép hibája miatt nem csatlakozik, először is érdemes megnézni, hogy a WiFi modul fut-e, és minden driver telepítve van-e rajta.
Az adapter ellenőrzéséhez nyissa meg a Hálózati kapcsolatok menüpontot a Vezérlőpulton keresztül, és kapcsolja be az adaptert.
Ehhez nyissa meg az Eszközkezelőt (Számítógép - Tulajdonságok - Eszközkezelő), keresse meg, és nyissa meg a "Hálózati adapterek" részt.
Ellenőrizzük, hogy van-e olyan eszköz, amelynek nevében ott van a „Wireless Network Adapter” vagy a „Wireless”, vagy egyszerűen „Wi-Fi” felirat. El kell menni a "tulajdonságokra" és megnézni, hogy normálisan működik-e. (1. ÁBRA)
Ha egy ilyen eszköz hiányzik, vagy nem működik megfelelően, és ismeretlen eszközök is jelen vannak, akkor meg kell változtatni az illesztőprogramjukat. Ehhez keresse meg a laptop modell gyártójának webhelyét, keresse meg a megfelelő illesztőprogramot, a Wireless Network Adaptert, töltse le és telepítse.
Ez az eljárás akkor is javasolt, ha a diszpécser azt mutatja, hogy minden rendben van a készülékkel.
Az illesztőprogramok rendszer általi helytelen automatikus észlelése vagy az elavult illesztőprogramok gyakori eset, amely megakadályozhatja a vezeték nélküli adapter megfelelő működését.
Ellenőrizzük az adapter működését
Mindenképpen ellenőrizze, hogyvezeték nélküli adapter található a laptopon. Általában egy billentyűkombináció, például FN + F2 megnyomásával lehet be- és kikapcsolni. Annak eldöntéséhez, hogy melyik gombokat kell megnyomni, keresse meg a vezeték nélküli hálózat ikonjával ellátott billentyűt, és nyomja meg az FN billentyűvel egyidejűleg, vagy tekintse meg az adott laptopmodell felhasználói kézikönyvét. Egyes laptopokon külön kapcsoló található a WiFi be- és kikapcsolásához.
A Wi-Fi kapcsolat ellenőrzése Windows XP rendszerben.
Egy másik módja annak, hogy ellenőrizze, hogy a WiFi engedélyezve van-e vagy sem, egy hálózatkezelő programon keresztül. A Vezérlőpultról lépjen a Hálózatkezelő központba, majd a bal oldalon válassza az "Adapter paramétereinek módosítása" lehetőséget. Megnyílik a Hálózati adapterek és kapcsolatok ablak, amelyben meg kell találnia a „Vezeték nélküli hálózati kapcsolat” elemet. Kattintson a jobb gombbal a kapcsolat ikonjára. Ha van egy "Engedélyezés" elem a helyi menüben, és a kapcsolat ikonja szürkének tűnik, kattintson az "Engedélyezés" gombra, az adapternek el kell indulnia.
Ellenkező esetben, ha az ikon színes és a menüben van egy "Letiltás" elem, akkor ajánlott újraindítani az adaptert, vagyis kattintson a "Letiltás" gombra, várjon néhány másodpercet, amíg a modul kikapcsol, majd kapcsolja be. újra bekapcsolva. Az értesítési területen lévő kapcsolati ikonnak úgy kell kinéznie, mint a képernyőképen. Ez azt jelenti, hogy az adapter be van kapcsolva, és elérési pontok találhatók. Ha megjelenik egy hasonló ikon, de sárga csillag helyett piros kereszt jelenik meg, az azt jelenti, hogy a modul fut, de nem található csatlakozási pont.
Szintén tipikus helyzet, amikor a számítógép megtalálja az elérhető WiFi pontokat, de nem csatlakozik hozzájuk, ehelyett egy csatlakozási kísérlet a „Windows nem sikerült csatlakozni” hibát okoz. Jelenleg azonban nincs univerzális és egyértelmű megoldás erre a hibára. Elég gyakran az okaz útválasztó helytelen beállításai, például helytelen biztonsági és titkosítási beállítások, vagy az IP-címek kiosztásával kapcsolatos problémák.
IP és DSN címek automatikus fogadása.
Az egyik lehetséges módszer, amely sok helyzetben segít, az útválasztó és a számítógép újraindítása. Egyes esetekben a hibaüzenet ablakban található „Hibaelhárítás” hivatkozásra való kattintás segít a hiba kijavításában. Egy másik tipp: nézze meg a vezeték nélküli adapter tulajdonságait, és tiltsa le annak leállítását az energiatakarékosság érdekében, mert ennek oka az lehet, hogy a számítógép nem megfelelően vezérli a WiFi modul tápellátását.
Gyakran előfordul, hogy a leválasztás azután történik, hogy a laptop kilép az üzemmódból vagy a készenléti módból. Ez a probléma elsősorban Windows 7 és Windows 8 rendszereken jelentkezik, ilyenkor a fent leírt intézkedés is segít, vagyis az adapter kikapcsolásának tiltása energiatakarékosság céljából. Ehhez lépjen az Eszközkezelőbe, keresse meg a vezeték nélküli adaptert a hálózati eszközök részben, és lépjen a tulajdonságaihoz a helyi menün keresztül. A tulajdonságok ablakában lépjen az "Energiagazdálkodás" fülre, és törölje az "Eszköz leállításának engedélyezése" jelölőnégyzetet. Kattintson az OK gombra, és indítsa újra a rendszert.
A csatlakozási hiba elkerülhetetlenül megjelenik, ha az automatikus csatlakozás jelszavát és titkosítási típusát elmentette a laptop WiFi kapcsolat tulajdonságai közé, és ezen paraméterek egyike vagy mindkettő megváltozott az útválasztón. Ebben az esetben a rendszer megpróbál csatlakozni az útválasztóhoz a régi paraméterekkel, és a router ennek megfelelően nem fogadja el azokat, és megtagadja a kapcsolatot. A probléma megoldása a hálózat eltávolítása a régi paraméterekkel, és csatlakoztatása az újhoz.
Ellenőrizzük a router konfigurációját
A router beállításait a Hálózati kapcsolatokon keresztül adhatja meg, aholválassza ki a "Hálózati és megosztási központ" elemet, majd szükség esetén módosítsa az útválasztó beállításait.
Ugyanebben az esetben, ha az útválasztó a hibás, és az újraindítás nem segít, többféleképpen is megoldhatja a problémát:
Nem nehéz bejutni az útválasztó beállításaiba, ehhez néhány egyszerű lépést kell végrehajtania. Először is, az útválasztót hálózati kábellel kell csatlakoztatni a számítógéphez. Lehetséges vezeték nélküli hálózaton keresztül csatlakozni, de ez nem olyan megbízható és biztonságos, mint közvetlenül kábelen keresztül. Ezután megnyitunk egy tetszőleges internetböngészőt, a címsorba írjuk be az útválasztó IP-címét, általában 192.168.0.1 vagy 192.168.1.1, pontosabban megtudhatja az útválasztó utasításaiban, vagy közvetlenül a rajta lévő matricán olvasható. ügy. A router címének megadása után a webes felületére jutunk.
A hozzáféréshez meg kell adnia egy nevet és jelszót, általában ugyanaz: admin. Néha eltérhetnek, ezt a címmel azonos helyen kell feltüntetni - az utasításokban vagy a matricán. Miután belépett a beállításokba, először meg kell próbálnia beállítani őket a modern szabványoknak megfelelően:
- WPA/WPA2 biztonsági típus;
- WPA2-PSK verzió;
- automatikus titkosítás;
- az USA vagy az Orosz Föderáció régiójában.
Javasoljuk, hogy módosítsa a WiFi pont nevét és jelszavát. Ne használjon cirill betűt, ellenőrizze a billentyűzetkiosztást! Csak a latin ábécé szerinti nevek és jelszavak működnek megfelelően, számok használata megengedett. A paraméterek módosítása után újra kell indítania az útválasztót. Ezt követően az új paraméterek életbe lépnek és törölhetőka régi mentett kapcsolatot a laptopon és az összes többi eszközön, amely korábban csatlakozott az útválasztóhoz, és próbáljon meg újra csatlakozni.
Amint már említettük, ha a jelszó, a védelem típusának vagy a titkosításnak a megváltoztatása után nem hajtják végre a régi törlését és új kapcsolat létrehozását a számítógépen, akkor a számítógép megtagadhatja a WiFi-hez való csatlakozást, ami hibát jelez. Ennek az eljárásnak a végrehajtásához a Hálózatkezelő központba kell lépnie, ezt megteheti a Vezérlőpultról vagy az értesítési területen lévő hálózat ikonján keresztül. Miután beírtuk, megtaláljuk és megnyomjuk a „Vezeték nélküli hálózatok kezelése” hivatkozást. Ha ott van, válassza ki annak az útválasztónak a hálózatát, amelyen a paramétereket módosította, kattintson rá jobb gombbal, és válassza a "Hálózat törlése" lehetőséget a helyi menüben.
Így a régi kapcsolat törlődik, most új jelszó megadásával csatlakozhat újra. Ehhez a tálcán az értesítési területen lévő kapcsolat ikonra kell kattintani, meg kell keresni egy WiFi hozzáférési pontot, rá kell kattintani, majd a "Csatlakozás" gombra kell beírni a jelszót, majd az OK gombra kattintani.
KövetkezőOlvassa el tovabba:
- Mi a teendő, ha a laptop elárasztott
- Miért nem látja a számítógép vagy a laptop a flash meghajtót és a cserélhető merevlemezt
- 42 hetes terhesség, és nem kezdődik meg a szülés, mi a teendő, ha nincsenek összehúzódások
- 8 ok, amiért lelassul a laptop
- Mi a teendő a sók lerakásakor