Lemezkép létrehozása a Nero and Alcohol 120 programban
ElőzőVannak helyzetek, amikor lemezképet kell készíteni - annak pontos másolatát merevlemezre vagy CD-re való átvitelhez. Sok szoftver létezik hasonló feladatokra: Acronis, Nero, Alcohol 120% stb. Kezdjük azzal, hogyan készítsünk lemezképet Nero, Alcohol 120% vagy más programban.
Lemezkép létrehozása a Nero-ban
A program intuitív kialakítású, amely nem igényel részletes magyarázatot. Szóval, kezdjük.
Az indítás után egy ablak jelenik meg:

Új projekt ablak
Az első lépés az, hogy kattintson a "Mégse" gombra.
Ezután kattintson a bal egérgombbal a "Fájl" fülre, és válassza a "Megnyitás" lehetőséget.
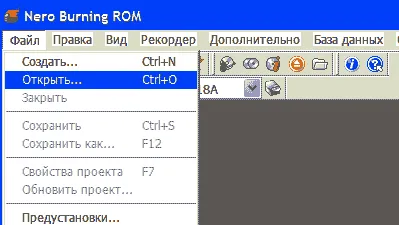
Módszerválasztó ablak
A megjelenő menüben válasszon ki egy fájlt a felhasználótól, ki kell választania egy képfájlt, majd kattint az "OK" gombra
Az ablakban 2 fül található.
Érdekes a "Felvétel" fül.
Lemezrögzítési beállítások párbeszédpanel
Itt vannak a felvételi beállítások. Alapértelmezés szerint be vannak állítva, és ha nincsenek további követelmények, akkor nyugodtan kattintson az "Égetés" gombra, és megkezdődik a lemezre történő rögzítés. A "Maximális sebesség meghatározása" művelet lehetővé teszi a program számára, hogy meghatározza a maximális adatolvasási sebességet, és ha ez az érték kisebb, mint a lemez írási sebessége, a program figyelmeztetést jelenít meg.
A Szimuláció művelet a rögzítést szimulálja a meghajtólézer aktiválása nélkül. Ez a művelet nem szükséges, ha a meghajtó stabilan működik.
A „CD lezárása” művelet nem érhető el, mert ebben a módban automatikusan végrehajtásra kerül.
Az "Írási sebesség" paraméter határozza meg a lemezre való írás sebességét, és a rendszer automatikusan meghatározza a CD által támogatott maximális sebességtől függően. Ha az írható lemez adatot tartalmazó lemez, akkor a maximumot kell kiválasztani. Ha a lemez hangot fog tartalmazni, akkor8x-16 telepítés javasolt.
A bemutatott rögzítési módok közül választhat DAO vagy DAO/96.
Lehetőség van a "Ki" paraméter bekapcsolására. Sok rekorder." Ebben az esetben a felvétel megkezdése előtt a Nero felkínálja a rendelkezésre álló rögzítési meghajtók közötti választást.
A "Puffer kiürülése elleni védelem" paraméter jelentése az, hogy ha egy adatfolyam megszakad az adatok lemezre írásakor, a meghajtó attól a pillanattól kezdve folytatja a rögzítést, amikor megszakadt. Felvétel előtt erősen ajánlott engedélyezni ezt az opciót.
Most már el kell helyeznie a kiválasztott lemezt a meghajtóba, és kattintson a "Burn" gombra.
Ebből a példából nem nehéz megérteni, hogy a lemez írása a Nero programmal még azoknak a felhasználóknak sem nehéz, akik nem ismerik a szoftver használatának bonyolultságát.
Vissza a tartalomjegyzékhez
Az Alcohol 120% program használata lemezkép létrehozásához
Az alkohol 120%-át általában virtuális lemezemulációs képek készítésére használják, de senki sem tiltja, hogy képeket készítsen belőle. Ráadásul elég jelentős eszköztárral rendelkezik ehhez a feladathoz. Ezenkívül ez a cikk segít megérteni, hogyan készítsünk rendszerindító lemezt.
A főablak bal oldali menüjében a program funkciói jelennek meg. Az ablak közepén 2 képernyőt látunk, amelyek képfájlokat jelenítenek meg (felső ablak), az alsóban pedig az elérhető meghajtók listáját: fizikai és virtuális egyaránt.
Az Alkohol 120% program fő ablaka
A program a felhasználó igényeitől függően körülbelül 31 virtuális eszköz létrehozását teszi lehetővé. Ha módosítani kell a virtuális meghajtók számát, elegendő a "Beállítások" menübe lépni, és kiválasztani a "Virtuális lemezek" lehetőséget. Következő a "Virtuális lemezek száma" listábanállítsa be a kívánt számot.
A virtuális lemezek számának beállítására szolgáló ablak
1) Kép létrehozásához egy meglévő lemezről ki kell választania a "Kép létrehozása" lehetőséget, amely az "Alapműveletek" lapon található.
2) A párbeszédpanelen ki kell választania azt a meghajtót (virtuális vagy valós), amelyről képet szeretne létrehozni. Ha egy DVD-t több CD-re kell írnia, a program lehetőséget biztosít a rögzített adatok részekre bontására. A felhasználó önállóan választhatja meg a rögzített részek méretét. Ezen túlmenően ajánlott a beállításokban engedélyezni az "olvasási hibák kihagyása" lehetőséget.
Új módszer beállítási ablak
3) A "Tovább" gombra kattintás után a felhasználó egy párbeszédablakot lát, amelyben felajánlja, hogy válasszon egy helyet a létrehozott kép mentéséhez. Ezenkívül ez a párbeszédpanel felajánlja a név megadását és a "Start" gomb megnyomását.
Az ablak a név és a mentés helyének kiválasztásához egy új módszerhez
4) A "Start" gomb megnyomásával elindítja a programot, és elkezdi létrehozni a képet.
Képkészítési folyamat ablak
Ez a cikk azokat a fő segédprogramokat tárgyalja, amelyek lehetővé teszik, hogy megválaszolja azt a kérdést, hogyan készítsen képet egy merevlemezről, kedvenc DVD-ről vagy CD-ről, és hogyan írja azt. Ha más szoftvert kell használnia, akkor nem lesz gond, mivel ezeknek a programoknak a működési elve hasonló.
KövetkezőOlvassa el tovabba:
- A Windows 7, 8, 8.1 operációs rendszer klónozása egyik merevlemezről a másikra az ingyenes AOMEI Backupper Standard programban (a meghajtók mennyisége eltérő)
- Apple ID létrehozása hitelkártya nélkül, lépésről lépésre
- Hogyan lehet törölni a levelezést egy személlyel a Skype programban
- Nézetablak létrehozása az AutoCAD-ben
- Hogyan készítsünk biztonsági másolatot a laptop merevlemezéről az AOMEI Backupper Standard programban, és hogyan állítsuk vissza a laptopot ebből a másolatból