Lelassítja a Google Chrome-ot 6 tipp a Google Chrome-ban végzett munka felgyorsításához
Előző
Ebben a cikkben megpróbáljuk kitalálni, miért lassulhat le a Google Chrome, és ennek megfelelően hogyan lehet megoldani ezt a problémát.
Először is meg kell határoznia, hogy a böngésző vagy a számítógép lelassul-e.
Először nyissa meg a feladatkezelőt („Cntrl+Alt+Del” vagy „Cntrl+Shift+Esc”), és nézze meg, hogy a processzor hány százaléka van betöltve, és melyik program.
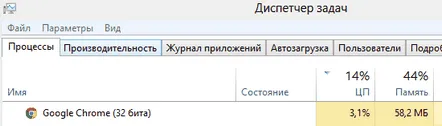
Ha más a kép, akkor próbáljon meg internetes oldalakat megnyitni más böngészőkben, és ellenőrizze, hogy lelassul-e azokban. Ha maga a számítógép lelassul, akkor a problémák minden programban megfigyelhetők.
Talán, különösen, ha régi számítógépe van - kifogy a RAM-ból. Ha lehetséges, növelje a hangerőt és nézze meg az eredményt...
2. A gyorsítótár törlése a Google Chrome-ban
Valószínűleg a Google Chrome lassúságának leggyakoribb oka a nagy "gyorsítótár" jelenléte. Általában a gyorsítótárat a program az internetes munka felgyorsítására használja: miért kell letölteni a webhely olyan elemeit, amelyek nem változnak minden alkalommal az interneten? Logikus a merevlemezre menteni és szükség szerint betölteni.
Idővel a gyorsítótár mérete jelentős méretűre nőhet, ami nagyban befolyásolja a böngésző teljesítményét.
Először lépjen a böngésző beállításaihoz.
Ezután a beállításokban megkeressük az előzmények törléséhez szükséges elemet, azta „személyes adatok” részben található.
Ezután tegyen pipát az elem elé a gyorsítótár törléséhez, és nyomja meg a törlés gombot.
Most indítsa újra a böngészőt, és próbálja meg működés közben. Ha hosszú ideig nem törölte a gyorsítótárat, akkor a munka sebességének még szemre is kell növekednie!
3. A szükségtelen hosszabbítók eltávolítása
A Google Chrome bővítménye természetesen jó dolog, amely lehetővé teszi a képességek jelentős növelését. Néhány felhasználó azonban több tucat ilyen bővítményt telepít anélkül, hogy egyáltalán átgondolná, hogy szükségük van-e rá vagy sem. Természetesen a böngésző instabilan kezd működni, leesik a működési sebesség, beindul a "fék"...
A böngészőben található bővítmények számának megtekintéséhez lépjen a beállításokhoz.
Az oszlop bal oldalán kattintson a kívánt elemre, és nézze meg, hány bővítményt telepített. Mindent törölni kell, amit nem használ. Hiába, csak RAM-ot vesz, és betölti a processzort.
Az eltávolításhoz kattintson a nem kívánt bővítménytől jobbra található "kis kuka"-ra. Lásd az alábbi képernyőképet.
4. Frissítse a Google Chrome-ot
Nem minden felhasználó telepítette számítógépére a program legújabb verzióját. Amíg a böngésző normálisan működik, sokan nem is gondolnak arra, hogy a fejlesztők új verziókat adnak ki a programból, javítják a hibákat, hibákat, növelik a program sebességét, stb. Gyakran előfordul, hogy a program frissített verziója eltér a régitől, például "ég és föld".
A Google Chrome frissítéséhez lépjen a beállításokhoz, és kattintson a "böngésző névjegye" gombra. Lásd az alábbi képet.
Ezután maga a program keresi a frissítéseket, és ha elérhetők, frissíti a böngészőt. Csak el kell fogadnia a program újraindítását, vagy el kell halasztani az ügyet...
5. Reklámok blokkolása
Valószínűleg senki előtt nem titok, hogy sok hirdetési oldalon - legalábbis tartalékban... És sok banner elég nagy és animált. Ha sok ilyen banner van az oldalon, azok jelentősen lelassíthatják a böngészőt. Ha ehhez hozzávesszük, hogy nem egy, hanem 2-3 lap nyílik meg – nem csoda, hogy a Google Chrome böngésző miért kezd lelassulni...
A munka felgyorsítása érdekében letilthatja a hirdetéseket. Ehhez van egy speciális AdBlockbővítmény. Lehetővé teszi, hogy szinte minden hirdetést blokkoljon a webhelyeken, és nyugodtan dolgozzon. Felvehet néhány webhelyet a fehér listára, amely megjeleníti az összes hirdető és nem reklámozó bannert.
Általában volt egy korábbi bejegyzés a hirdetések blokkolásával kapcsolatban: http://pcpro100.info/kak-blokirovat-reklamu-v-google-chrome/
6. Lassítja a YouTube videókat? Cseréljük a flash lejátszót
Ha a Google Chrome lelassul, amikor videókat néz, például egy népszerű YouTube-csatornán, akkor a probléma a flash lejátszóval lehet. A legtöbb esetben módosítani/újratelepíteni kell (egyébként bővebben itt: http://pcpro100.info/adobe-flash-player/).
Nyissa meg a Windows Programok telepítése és törlése elemét, és távolítsa el a Flash Playert.
Ezután telepítse az Adobe Flash Player-t (hivatalos webhely: http://get.adobe.com/ru/flashplayer/).
A leggyakoribb problémák:
1) A Flash Player legújabb verziója nem mindig a legjobb az Ön rendszeréhez. Ha a legújabb verzió nem stabil, próbáljon meg egy régebbi verziót telepíteni. Például nekem személy szerint többször sikerült hasonló módon felgyorsítani a böngészőt, lefagy és összeomlik, amikor a böngészés teljesen leállt.
2) Ne frissítse a flash lejátszót ismeretlen webhelyekről. Nagyon gyakran sok vírus hasonló módon terjeda következőképpen: a felhasználó egy ablakot lát, ahol egy videót le kell játszani. de a megtekintéséhez a flash player legfrissebb verziója kell, ami állítólag nincs nála. Rákattint a linkre, és maga is megfertőzi a számítógépét vírussal...
3) A flash lejátszó újratelepítése után indítsa újra a számítógépet…
7. A böngésző újratelepítése
Ha az összes korábbi módszer nem segített felgyorsítani a Google Chrome-ot, próbálkozzon egy radikális módszerrel - távolítsa el a programot. csak az induláshoz el kell mentenie a meglévő könyvjelzőket. Sorrendben elemezzük cselekedeteit.
1) Mentse el a könyvjelzőket.
Ehhez nyissa meg a könyvjelzőkezelőt: használhatja a menüt (lásd az alábbi képernyőképeket), vagy nyomja meg a Cntrl+Shift+O gombokat.
Ezután kattintson az "Elrendezés" gombra, és válassza a "Könyvjelzők exportálása html fájlba" lehetőséget.
2) A második lépés a Google Chrome teljes eltávolítása a számítógépről. Itt nincs mit megállítani, a legegyszerűbb a kezelőpanelen keresztül eltávolítani.
3) Ezután indítsa újra a számítógépet, és keresse fel a http://www.google.ru/intl/ru/chrome/browser/ oldalt az ingyenes böngésző új verziójához.
4) Importáljon könyvjelzőket a korábban exportált könyvjelzőkből. Az eljárás hasonló az exportáláshoz (lásd fent).
PS
Ha az újratelepítés nem segített, és a böngésző továbbra is lelassul, akkor személy szerint csak néhány tippet tudok adni - vagy kezdjen el egy böngészőt használni, vagy próbáljon meg párhuzamosan telepíteni egy második Windows operációs rendszert, és ellenőrizze a böngésző működését. ..
KövetkezőOlvassa el tovabba:
- Szinkronizálás a Google Chrome-ban
- A hirdetések blokkolása a Google Chrome-ban
- Az expressz panelt a Google Chrome-ba telepítjük
- Hogyan lehet megszabadulni a korpásodástól és a viszkető fejtől 10 tipp
- Milyen gyakran kell hajat mosni?5 tipp egy orvostól