Laptop frissítés és korszerűsítés
ElőzőÁltalános információk a laptop frissítésekről
Ez az anyag bemutatja, hogyan lehet növelni a RAM mennyiségét egy laptopban, hogyan cserélje ki a DVD-meghajtót, valamint hogyan cserélje ki a laptop merevlemezét.
A processzor cseréje ebben az anyagban látható: A processzor cseréje.
A videokártya cseréje a kézikönyvben látható: Termopaszta cseréje laptopban
[b]Ha van rá lehetőség, jobb, ha a frissítési eljárást a szervizközpont képzett szakembereire bízza[/b]
[b]A laptopfrissítéssel kapcsolatos mindenről szó lesz ebben a fórumszálban: Laptop frissítés[/b]
A RAM mennyiségének növelése
A RAM mennyiségének növelése a legjellemzőbb frissítési mód. Ezt a problémát a következő fórumtéma tárgyalja: A RAM mennyiségének növelése
Nézzük meg egy ilyen frissítés megvalósíthatóságát. Ha 512 vagy 1 GB RAM van telepítve a laptopjába, akkor érdemes 2 GB-ra növelni a mennyiséget. Most az optimális RAM mennyisége 2 GB. A 3 vagy 4 GB-ra növelés logikus, ha grafikus, videó- és CAD rendszerekkel dolgozik. Egyes játékoknál kismértékű növekedés is megfigyelhető.
[b]Megjegyzés: Meg kell jegyezni, hogy a 32 bites rendszerek nem működhetnek 3 GB-nál több RAM-mal. Vagyis ha 4 GB RAM-ot telepített, a 32 bites rendszer valójában csak 3 GB-ot használ. Ahhoz, hogy mind a 4 GB-tal tudjunk dolgozni, érdemes 64 bites operációs rendszert telepíteni.[/b]
Még egy pont: a memória frekvenciája. Sokan úgy vélik, hogy ha például 800 MHz-es memóriát vesznek, akkor 800 MHz-en fog működni. Ez nem mindig van így. A memória frekvenciáját a chipkészlet (Intel esetén) és a processzor memóriavezérlője (AMD esetén) határozza meg. Ha a lapkakészletet nem memóriahasználatra tervezték800 MHz frekvencián a memória nem fog működni ilyen frekvencián. A frekvencia automatikusan a chipkészlet maximális értékére csökken
Például az Intel PM965 lapkakészlet támogatja a memóriával való munkát 667 MHz-es frekvencián. Ha egy ilyen rendszerbe 800 MHz-es memóriamodulokat telepítenek, akkor ugyanazon a 667 MHz-en működnek. Ha a memóriamodulokat 533 MHz-re állítja, akkor 533 MHz-en működnek. Ha 2 memóriamodul van beszerelve a laptopba, működésük gyakoriságát a telepített memória legalacsonyabb névleges frekvenciája határozza meg. Vagyis ha 2 modult telepítenek a laptopba: az egyiket 667 MHz-re, a másikat 533 MHz-re tervezték, akkor ennek eredményeként mindkettő a legalacsonyabb névleges frekvencián - 533 MHz-en - működik. Ugyanez vonatkozik az időzítésekre is. Ha 2 memóriamodul van, akkor az SPD-ben a működési frekvenciára felvillantott maximális időzítések kerülnek kiválasztásra működőként.
Nagyon kívánatos az azonos térfogatú, és lehetőség szerint ugyanattól a gyártótól származó memóriamodulok telepítése. Ez lehetővé teszi a kétcsatornás üzemmódot, amelyben a memóriával végzett munka sebessége ideális esetben körülbelül kétszeresére nő (a gyakorlatban ez átlagosan 1,5-1,7-szeres). Ha a memóriamodulok térfogata nem azonos, akkor a hibrid kétcsatornás mód aktiválódik. Az átlagos növekedés ebben az esetben nem olyan nagy.
Mielőtt elmenne a boltba, el kell döntenie, hogy mit vásárol
A kezdéshez le kell töltenie a [b]CPU-Z[/b] programot (letöltési oldal)
Indítsa el a programot, és lépjen a [b]Név[/b] lapra
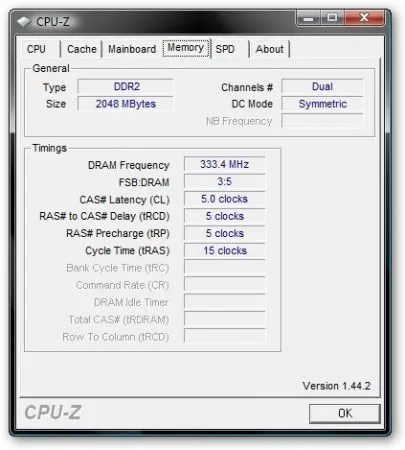
Mint látható, a laptop 2 GB RAM-mal van felszerelve, amely 667 MHz-es frekvencián működik (az ablak 333,4 MHz-et jelez, de figyelembe véve azt a tényt, hogy a memória DDR típusú, az effektív frekvencia kétszerese lesz magasabb - azaz körülbelül 667 MHz)
A memória kétcsatornásan működikmódban ([b]Kettős[/b]). Az időzítések kicsit lentebb láthatók.
A memóriamodulokkal kapcsolatos részletesebb információkért keresse fel az [b]SPD[/b] lapot
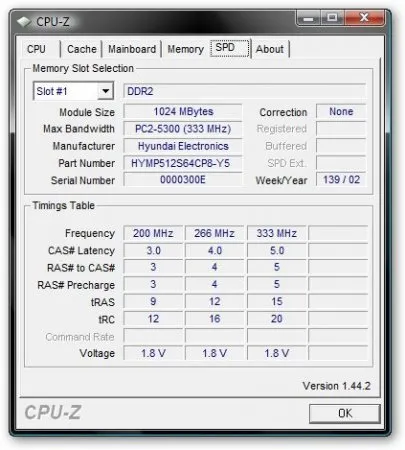
A memóriahely száma a felső ablakban látható. A laptopokban általában csak kettő van belőlük. Ez azt jelenti, hogy legfeljebb két memóriamodul telepíthető.
Mint látható, a Hyundai Electronics (Hynix) által gyártott memóriamodul az első nyílásba van beépítve, és 667 MHz-re tervezték. Ugyanez a modul van beépítve a második nyílásba
Ha például 4 GB-ra szeretném növelni a RAM mennyiségét, akkor el kell adnom a 2 db 1 GB-os modulomat, és vásárolnom kell 2 db 2 GB-os modult.
Ha van egy szabad slotja, és a másodikba egy 1 GB-os memóriamodul van telepítve, akkor a RAM mennyiségének 2 GB-ra növeléséhez csak egy másik 1 GB-os modult kell vásárolnia, és telepítenie kell a második nyílásba. Memóriamodul kiválasztásakor kívánatos (de nem szükséges), hogy ugyanattól a gyártótól származó memóriát vegyen át, és amelyet ugyanarra a frekvenciára terveztek, mint az elsőt.
Ha eldöntötte a szükséges RAM mennyiséget és megvásárolta a megfelelő RAM modulokat, folytathatja azok közvetlen telepítését.
Tekintsük részletesebben a memóriamodulok cseréjének folyamatát:
Először [b]le kell választani a laptopot a tápegységről, és ki kell venni az akkumulátort [/b] Ezután eltávolítjuk a memóriamodulokhoz való hozzáférést védő fedelet. Néha megesik, hogy a memóriamodulokat külön burkolat fedi.
[b]Megjegyzés: ha nehézségeket tapasztal a laptop szétszerelése során, letöltjük a laptopmodell szétszerelési útmutatóját ebből a fórumtémából: Útmutató a laptopok szétszereléséhez és javításához[/b]
A telepített memóriamodulok valahogy így néznek ki:
Eltávolításukhoz el kell mozgatni a fémeketlábak az oldalakon, ennek eredményeként a memóriamodul kissé megemelkedik
most gond nélkül kihúzhatod
A modulok telepítése fordított sorrendben történik. Először ferdén behelyezzük a memóriamodult a csatlakozóba, majd megnyomjuk és bezárul a csatlakozóba. Felhelyezzük a fedelet, behelyezzük az akkumulátort és bekapcsoljuk a laptopot. Annak ellenőrzéséhez, hogy minden megfelelően működik-e, futtassa a [b]CPU-Z[/b] parancsot, és nézze meg a [b]Name[/b] és [b]SPD[/b] lapot.
[b]A RAM cseréjével kapcsolatos minden kérdést felteszünk ebben a fórumtémában: RAM.[/b]
A merevlemez cseréje
A merevlemez cseréje szintén az egyik leggyakoribb eljárás
[b]A laptop merevlemezének cseréjével kapcsolatos kérdéseket ebben a fórumtémában tárgyaljuk: A merevlemezeket és minden, ami azokkal kapcsolatos, valamint a szilárdtestalapú meghajtókat itt tárgyaljuk: SSD-beszélgetések.[/b]
A merevlemez kötetére vonatkozóan nincsenek alapvető korlátozások. Az orsó forgási sebességére vonatkozóan sincsenek különösebb korlátozások. A laptopba 5400 és 7200 ford./perc fordulatszámú merevlemezek szerelhetők.
A merevlemez kiválasztásakor ügyeljen a csatlakozóra. Jelenleg többnyire a SATA-t használják, de néhány régebbi laptop használhat IDE-t. A csatlakozók elhelyezése és méretei szabványosak. A laptopok általában 2,5 hüvelykes, 9,5 mm magas merevlemezekkel vannak telepítve. Vannak 2,5 hüvelykes, 12,5 mm-es merevlemezek is, amelyek egyszerűen nem férnek el a laptop magasságában. Vásárláskor erre is érdemes odafigyelni
Egy régi laptop merevlemez behelyezhető egy külső USB zsebbe. Minden, ami ezzel kapcsolatos, meg van tárgyalva ebben a fórumszálban: Külső merevlemez-megbeszélések.
Most részletesebben megvizsgálhatja a merevlemez-csere eljárását
A merevlemez cseréje előtta laptopot ki kell kapcsolni, a tápkábelt ki kell kapcsolni és ki kell venni az akkumulátort.
[b]Megjegyzés: ha nehézségeket tapasztal a merevlemez cseréje során, letöltjük a laptopmodell szétszerelésére vonatkozó utasításokat ebből a fórumtémából: Útmutató a laptopok szétszereléséhez és javításához[/b]
Ezután eltávolítjuk a merevlemezt borító fedelet. A merevlemez eltávolításához először le kell választania a csatlakozóról. Ehhez el kell távolítani a csatlakozótól
ha eltolja - húzza fel a merevlemezt
A laptopok merevlemezei általában fémkeretbe vannak rögzítve. Ezeket el kell távolítani, és új merevlemezre kell helyezni. A fém keretet 4 csavar tartja
lecsavarjuk őket...
Ha végzett, helyezze a keretet az új merevlemezre, és szerelje fel az új merevlemezzel együtt a laptopba. Hogyan lehet visszaállítani a rejtett partíciókat az új merevlemezen - olvassa el ebben az anyagban
A DVD-meghajtó cseréje
Egyes régi laptopok régi COMBO meghajtókkal vannak felszerelve, amelyek nem tudnak DVD-lemezeket rögzíteni. Ennek a kellemetlen pillanatnak a kijavításához telepíthet egy új DVD-meghajtót. A meghajtó cseréjének másik oka lehet, hogy a többformátumú DVD-meghajtót olyan meghajtókra cseréli, amelyek támogatják a Blu-Ray vagy HD-DVD lemezeket. Mindenesetre a csere eljárása ugyanaz. A meghajtók a legtöbb esetben szabványos méretűek és SATA vagy mini-IDE interfésszel rendelkeznek. Csak a tálca fedelében különböznek egymástól, amely könnyen eltávolítható.
Először kapcsolja ki a laptopot, válassza le a hálózatról, és vegye ki az akkumulátort.
[b]Megjegyzés: ha nehézségeket tapasztal a meghajtó eltávolítása során, letöltjük a laptopmodell szétszerelésére vonatkozó utasításokat ebből a fórumtémából: Útmutató a laptopok szétszereléséhez és javításához[/b]
Egyes laptopmodelleknél a meghajtó a burkolat eltávolítása nélkül is cserélhető. BAN BENa laptopok túlnyomó többségében a meghajtót egy csavar tartja a helyén, amely megközelítőleg a tálca középpontjával azonos szinten helyezkedik el, ahol a lemezek vannak, és attól 12-15 cm távolságra. Kicsavarjuk a csavart:
Egyes régi laptopokon ez a csavar nem a lemez oldaláról van kicsavarva, hanem a billentyűzet oldaláról (alatt található) és a kicsavaráshoz el kell távolítani a billentyűzetet. A billentyűzetet általában felül és alul reteszek tartják, vagy csavarokkal csavarozzák a felső panel alatt. Ebben az esetben el kell távolítania a billentyűzet feletti dekoratív panelt, és ki kell csavarni a csavarokat.
A csavar eltávolítása után maga a meghajtó kihúzható
Minden szabványos. Kivesszük a régit, berakunk egy újat és meghúzzuk azt a csavart. Meg kell jegyezni, hogy egyes laptopokban a meghajtó műanyag vagy fém keretbe van beszerelve. A meghajtó cseréjekor el kell távolítani a régiből, és telepíteni kell az új meghajtóra. Az is előfordul, hogy a laptop nem szabványos meghajtótálca fedelét használja. Azt is el kell távolítani a régi meghajtóról, és telepíteni kell egy újra.
Ez minden. Befejezték a meghajtó cseréjét
Processzor és videokártya csere
A processzor és a videokártya cseréje a legnehezebb frissítési eljárás.
Szervizben vagy online áruházakban szerezhet be új videokártyát vagy processzort.
[b]Ha nem tudja, melyik videokártyát vagy processzort vásárolja meg, ebben a fórumtémában kérhet segítséget: Laptop frissítés[/b]
A processzor vagy a videokártya megvásárlása után megkezdheti a cseréjét.
A videokártya cseréje nem különbözik a laptop hőpaszta cseréjének eljárásától, amelyet ebben az anyagban ismertetünk. Az összes különbség abból adódik, hogy a régi videokártya helyett új videokártya van telepítve a laptopba.
A processzor cseréjének eljárása hasonló. Ez az anyag leírja: A processzor cseréje.
Ez minden.
[b]Minden kérdést felteszünk ebben a fórumtémában: Laptopfrissítés[/b]
Üdvözlettel, az anyag szerzője Andriy Tonievich. Az anyag közzététele csak a forrásra való hivatkozással és a szerző megjelölésével engedélyezett[/b] acerfans.ru
KövetkezőOlvassa el tovabba:
- Hogyan lehet megtudni a laptop akkumulátorának kopását (akkumulátor ellenőrzése)
- A számítógép vagy laptop képernyőjének megfordítása gyorsbillentyűk és Windows-beállítások segítségével
- Hogyan készítsünk flash meghajtót az Acer Aspire V5 laptop gyári beállításainak visszaállításához
- A megoldás a laptop lassításának problémájára
- Az Acer Aspire 7750G laptop első értékelése