Kapcsolatrouter tp link tl wr740n
ElőzőHelló! Ez a cikk a "Részletes utasítások a tp link tl wr740nd router beállításához" című cikksorozathoz tartozik. Mielőtt elkezdené a tl wr740nd útválasztó beállítását, csatlakoztatnia kell egy számítógéphez vagy laptophoz (netbook). Ebben a cikkben részletesen megvizsgáljuk, hogyan kell ezt megtenni.
Tartalom:
- Az indikátorjelzések megjelenése és konfigurációja.
- A tp link tl wr740n vezetékes csatlakoztatása a számítógéphez.
- A router számítógéphez csatlakoztatásához szükséges hálózati kártya paramétereinek ellenőrzése ( WindowsXP,7).
- Csatlakozás routerhez Wi-Fi-n, laptopon, netbookon keresztül.
Az indikátorjelzések megjelenése és konfigurációja
Az új 740-es router megjelenése semmiben sem különbözik a 741-esétől, funkcionalitásukat tekintve pedig szinte teljesen azonosak. Kép lent.

Kezdésként szereljük szét a kijelzők előlapját. Ez segít abban, hogy alapszinten megértse, ha bármilyen probléma merül fel (például: nem működik az internet, nem csatlakozik Wi-Fi-n keresztül, vagy nem csatlakozik egy helyhez kötött számítógép útválasztójához). Így néz ki a 740n összes izzója:
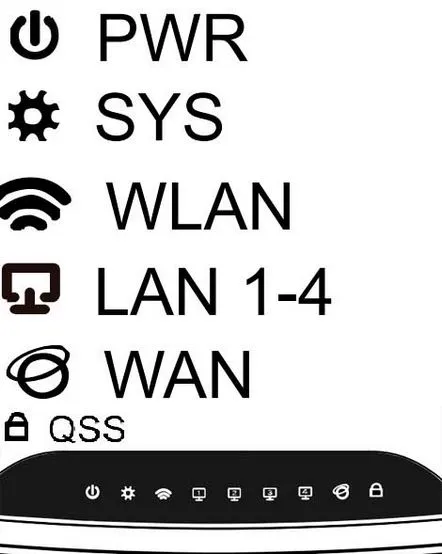
- PWR –Ez a hálózat jelzője. Ha ez a jelzőfény zölden világít, minden rendben van, a router sikeresen csatlakoztatva van az elektromos hálózathoz. Ha nem világít, az azt jelenti, hogy nem érkezik áram az útválasztóhoz. Ez azt jelentheti, hogy elromlott, vagy kiégett a tápegység, vagy egyszerűen nincs működő konnektor.
- SYS– A rendszerparaméterek jelzője, ha villog, minden rendben van. Ha ez a jelzőfény világít, amikor bekapcsolja, az azt jelenti, hogy a rendszer konfigurálása folyamatban van. Ha nem világít, az rendszerhiba.
- WLAN –Wi-Fi kapcsolat jelzőfénye, villog, ha sikeresen működik. Ha csak úgy világít, a legegyszerűbb megoldás a hibaproblémák - kapcsolja be/ki a router tl wr740n tápellátását).
- LAN (1-4) –Ez a jelzőfény jelzi az eszköz vezetékes csatlakozását a LAN-porthoz. Ha villog, az azt jelenti, hogy minden rendben van, és adatátvitel folyik az eszközök és a router között. Ha nem villog, hanem csak világít, akkor rendszerhiba történhetett, indítsa újra a számítógépet, kapcsolja ki, majd kapcsolja be az útválasztót). Problémák lehetnek a hálózati kártyával is.
- WAN –Ez a WAN port jelzője. Egy "Internet" vezeték van behelyezve ebbe a portba, a jelzőfénynek villognia kell. Ha nem világít, az azt jelenti, hogy nem jön a jel, megsérült a szolgáltató kábele, vagy a szolgáltató leállította a szolgáltatást (lekapcsolta :-) )
A tp link tl wr740n vezetékes csatlakoztatása a számítógéphez
Először is, hogy jobban megértsük, mit és hol kell csatlakozni, szereljük szét az útválasztó hátlapját:
Kezdjük sorrendben:
Beállítások visszaállítása– a Reset gomb, különböző modelleken süllyeszthető és más helyen is elhelyezhető, de ugyanazt a funkciót látja el. Ha körülbelül 10-20 másodpercig lenyomva tartja, az útválasztó beállításai visszaállnak a gyári alapértékekre. Akkor használatos, ha az útválasztó helytelenül van konfigurálva, vagyis ha nem tudja, mi hibázott, akkor a legjobb, ha visszaállítja a beállításokat, és újrakezdi.
Tápfeszültség csatlakozó– ebbe a csatlakozóba egy tápegység van behelyezve.
Be/ki gomb– be- és kikapcsolja az útválasztót. Az emberek gyakran megfeledkeznek róla, és azt gondolják, hogy a routerük hibás.
LAN-portok (1-4) –Ezeket a portokat arra tervezték, hogy eszközöket (számítógépet, laptopot, netbookot, TV-t stb.) csatlakoztasson a routerhez RJ-45 csatlakozókkal ellátott vezetéken keresztül.
PortWAN(Internet) – port, amelyrebe van dugva a szolgáltató kábele vagy az a kábel, amelyen keresztül az internetet biztosítják.
Miután kitaláltuk, hogy az egyes portok miért felelősek, elkészítheti a következő csatlakozási diagramot:
Ez az, a számítógépnek csatlakoznia kell az útválasztóhoz. Néha az ip-cím be van állítva a hálózati kártya beállításaiban, és bár csatlakozott az útválasztóhoz, nem fog hozzáférni a beállítások felületéhez. Hogy ez ne forduljon elő, azonnal ellenőrizzük a hálózati kártya beállításait.
A hálózati kártya paramétereinek ellenőrzése az útválasztó számítógéphez történő csatlakoztatásához (Windows XP, 7)
Minden nagyon egyszerű, ellenőriznünk kell, hogy a beállítások automatikusak-e. Ezért:
Windows XP rendszeren:
Most mindenhol nyomja meg az "OK" gombot. Igen, és ha az utolsó ablak mezői is kitöltve voltak, írjon fel mindent, ami ott volt - ez hasznos lesz az internet beállításakor.
Windows 7 rendszeren:
A jobb alsó sarokban (az óra közelében) egy hálózati ikon lesz monitor formájában,kattintson rá, és válassza ki a "Hálózati és megosztási központ" feliratot
Ekkor megnyílik egy ablak. Ebben lesz egy "Kapcsolódás helyi hálózaton keresztül" felirat (néhány esetben más név lesz, tehát körülbelül úgy, ahogy a képen látható).
Ekkor megjelenik az Állapot ablak, kattintson a "Tulajdonságok" gombra
Megnyílik a "Tulajdonságok" ablak, keresse meg a listában az "Internet Protocols version 4 (TCP/IPv4)" elemet, jelölje ki, majd kattintson a "Tulajdonságok" gombra.>>Következő, tegyen pontokat az "IP-cím automatikus megszerzése" és a " A DNS-kiszolgáló címének automatikus lekérése".
Most mindenhol nyomja meg az "OK" gombot. Igen, és azt is, ha az utolsó ablak mezői kitöltésre kerültek, akkor írjon fel mindent, ami ott volt - ez hasznos lesz az internet beállításakor.
Csatlakozás a routerhez laptop, netbook Wi-Fi-jén keresztül
Mindig azt tanácsolom, hogy az útválasztót kábelen keresztül konfigurálja, ez segít elkerülni a szükségtelen újracsatlakozást a Wi-Fi konfigurálásakor az útválasztón. De néha nincs más kiút, ezért úgy döntöttem, elmagyarázom, hogyan kell csinálni. Kezdjük.
Miután csatlakoztatta az útválasztót a hálózathoz, és csatlakoztatta az internetes vezetékeket, kapcsolja be a laptopot, és csatlakozzon a WiFi-hez (ha nem tudja, hogyan kell ezt megtenni, olvassa el a WiFi csatlakoztatása laptopon című cikket). A hálózat neve Tp-link tl-wr740n-nel kezdődik, és ez lesz a legnagyobb jelerősség. A WiFi hálózat kulcsa a router hátlapján lesz feltüntetve a „PIN” szó után.
Ennyit lehet mondani a Tp-link tl-wr740n kapcsolatokról. Kövesse az alábbi linket:
Internetbeállítások a Tp-Link tl-wr740n útválasztón
Videó az útválasztó beállításáról
.
KövetkezőOlvassa el tovabba:
- D link Dir 300 firmware. Szoftverfrissítés
- Az iTunes program segítségével csengőhangot készítünk iPhone-ra
- Opera böngésző témák
- A mosógép vásárlásának finomságai
- Az amerikaiak szeretik a Microsoft-Nokia megállapodást