Információk védelme laptopon és PC-n
ElőzőBevezetés
Hadd feltételezzem, hogy sokunknak vannak bizalmas információi a laptopon vagy PC-n, amelyeket óvni kell a kíváncsiskodó szemektől.
A bejelentkezési jelszavak nem mindig oldják meg ezt a problémát. Ha a laptopot ellopják, semmi sem akadályozza meg a támadót abban, hogy eltávolítsa a merevlemezt, és átmásolja a szükséges információkat.
Az információ védelme érdekében még ilyen esetekben is titkosítani kell azokat. Ha valaki mégis hozzá akar jutni, sok időt kell töltenie. Jó jelszóval és titkosítási algoritmussal ez évekig is eltarthat. Ez idő alatt az információ elveszti relevanciáját, és ennek eredményeként a dekódolás értelmét veszti.
Számos titkosítási segédprogram létezik. Vannak fizetősek, vannak ingyenesek. A TrueCrypta legjobb minőségű és funkcionalitású ingyenesek közé tartozik. Van Windows, Linux és Mac OS verziója.
Ez a cikk azt tárgyalja, hogyan lehet titkosítani az információkat a TrueCryptsegédprogrammal.
A TrueCrypt megismerése
Először is le kell töltenie magát a segédprogramot (ki gondolta volna). Ezt a letöltési és letöltési link segítségével töltheti le
Folytassuk a telepítésével. Ehhez futtassa a letöltött fájlt:
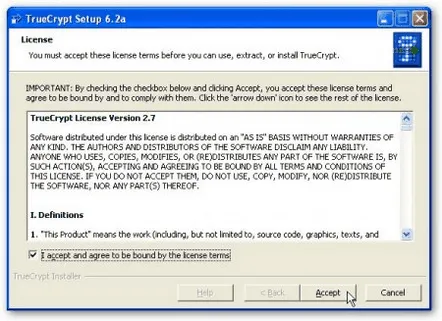
Elfogadjuk a licencet, és kattintson az Elfogadásgombra:
Itt két lehetőség közül választhat: normál telepítés (Install) és fájlok kibontása (Extract). Az első esetben a program telepítésre kerül a rendszerbe, a második esetben kicsomagolásra kerül egy mappába. Kiadják a hordozható verziót. Titkosított adatokkal együtt flash meghajtóra írható. Kattintson a Nextgombra, adja meg a mappát. Mint általában:
Ez minden:
Ha el szeretné olvasni a program utasításait, válaszoljon Igen:
Menjünk közvetlenül a titkosításhoz.
Titkosított partíció létrehozása
Elmagyarázom, hogyan működik a program. Először egy fájl jön létre, amely egy titkosított archívum az Ön adataival.
A TrueCrypt létrehoz egy virtuális lemezt, majd jelszót kér. Ha a jelszó helyes, a program visszafejti az archívum tartalmát, és feltételesen elhelyezi a létrehozott virtuális lemezen. Minden, ami erre a lemezre van írva, automatikusan titkosítva lesz, és az adott fájlba íródik.
Amikor befejezte az adatokkal való munkát, leválasztja a lemezt a programban, és ennek eredményeként az eltűnik a számítógépről. A flash meghajtóval való munkavégzéshez hasonlít, azzal a különbséggel, hogy minden rajta lévő fájl titkosított formában van tárolva egy számítógépen vagy laptopon. A fájl megnyitásához jelszóra van szükség.
Más programok esetében ez a virtuális lemez nem különbözik a többitől
Kezdjük. Először létre kell hoznia egy virtuális partíciót. Ehhez kattintson a Kötet létrehozásagombra a programban:
Ezután válasszon egyet a lehetőségek közül:
Mindegyikről röviden:
1. Titkosított fájltároló létrehozása– titkosított archívum létrehozása fájl formájában. Erről fentebb írtam
2. Nem rendszerpartíció/meghajtó titkosítása– egy partíció vagy egy teljes meghajtó titkosítása, amely nem rendszer
3. Rendszer- vagy partíciórendszer-meghajtó titkosítása– a rendszerpartíció vagy a teljes rendszermeghajtó titkosítása. A különbség a 2.-tól, hogy ebben az esetben a TrueCrypt betöltő van előírva, ami betöltődik a rendszerbe és jelszót kér a rendszerpartícióhoz. Ha ez igaz, akkor visszafejti a rendszerpartíciót, és átadja a vezérlést az operációs rendszer rendszerbetöltőjének. A rendszerpartíció titkosításakor javasolt egy lemez létrehozása is, amely visszaállítja a TrueCrypt rendszerbetöltőt, ha valami történik vele.
Válassza ki az első lehetőséget, és nyomja meg a Továbbgombot:
Ezen az oldalon két lehetőség közül választhat: Standard TrueCrypt kötetés Rejtett TrueCrypt kötet. Az elsőnél többé-kevésbé minden világos. Normál titkosított partíció jön létre. Beírjuk a jelszót, látjuk a fájlokat. De a Hidden TrueCrypt kötettelminden sokkal érdekesebb
Bármely titkosítási algoritmus könnyen feltörhető a TRC segítségével, vagyis odajöttek hozzád, és "megkértek" egy titkosított archívum megnyitására. Hogyan védjük az adatokat ebben az esetben is? A válasz egyszerű: a Hidden TrueCrypt kötetetkell használnia. Az ilyen típusú szakaszokkal kapcsolatos további részleteket ebben a cikkben később tárgyaljuk.
Így. Válassza a Standard TrueCrypt kötetlehetőséget, és nyomja meg a Nextgombot:
Kattintson a Fájl kiválasztásalehetőségre, és adja meg titkosított archívumunk nevét:
Nyomja meg a Továbbgombot:
Adja meg a titkosítás típusát. Ugyanezen az oldalon tesztelheti, hogy a különböző titkosítási módszerek milyen gyorsan működnek a számítógépén. Nyomja meg a Továbbgombot:
Adja meg a titkosított archívum maximális méretét (a virtuális lemez méretét):
Például a 100 MB-ot választottam. Nyomja meg a Továbbgombot:
Itt írjuk be az archívum eléréséhez szükséges jelszót. Ha elfelejti jelszavát, nem tudja visszaállítani. Ha nem szeretne jelszavakat használni, kattintson a Kulcsfájlok...gombra, válasszon ki egy fájlt (bármi lehet: kép, videó, zene...). Ezután ennek a fájlnak a fejléce kissé módosul, és máris a titkosított archívum elérésére szolgál. A legérdekesebb az, hogy senki sem sejti, hogy valamilyen kép például kulcsként szolgál az archívumhoz Továbbra is jobban szeretem a jelszót Érdemes megjegyezni, hogy kívánatos betűket, szimbólumokat, számokat használni a jelszóban ... Minél összetettebb a jelszó, annál összetettebbtörd össze Az egyszerű jelszavakat a szótárak könnyen kiválasztják.
Ha a jelszó túl rövid, egy megfelelő figyelmeztetés jelenik meg:
Ezután mozgassa az egeret egy percig, hogy véletlenszerű sorozatot generáljon a titkosításhoz. Ha végzett, válassza ki a fájlrendszert, a fürt méretét, és nyomja meg a Formázásgombot:
Ez az, a partíció létrejött. Nyomja meg a Kilépésgombot:
Virtuális lemez csatlakoztatása
Rendben, már van egy virtuális lemezképfájlunk. Most kell csatlakoztatnia.
Ehhez lépjen a program főablakába, és kattintson a Fájl kiválasztása...gombra:
Válassza ki a korábban létrehozott virtuális lemez képfájlt:
A felső ablakban válassza ki a virtuális lemez betűjelét, és nyomja meg a Mountgombot:
Beírjuk a jelszavát a fájlhoz a létrehozásakor megadott képpel:
Ha létrehozásakor a kulcsfájlthasználta, kattintson a megfelelő gombra.
Nyomja meg az OKgombot. Egy másik partíciónak kell megjelennie a rendszerben, ahol áthelyezheti/másolhatja/szerkesztheti és eltávolíthatja az érzékeny fájlokat:
A program lehetővé teszi a partíciók automatikus csatlakoztatásának beállítását is (automatikus eszközök csatlakoztatása)
Ha végzett a programmal, válassza ki a virtuális lemezt, és nyomja meg a Dismountgombot
Rejtett partíciók létrehozása
A cikkben korábban említettem a Hidden TrueCrypt kötetet. Tekintsük ezt a lehetőséget részletesebben.
A merevlemezen lévő szabad hely legtöbbször címkézetlen bájtok kaotikus gyűjteménye. A rendszer üres helynek tekinti, ahová írni lehet. A TrueCrypt által létrehozott virtuális meghajtók sem kivételek. Ha véletlenszerű bájtkészlettel rendelkeznek címke nélkül, a rendszer figyelembe veszi őketüres tér És mi van, ha ez a "kaotikus bájtkészlet" egy másik titkosított partíció?
Így működik a Rejtett TrueCrypt kötetmód. A munka lényege: a titkosított partíción a végén van egy terület egy másik titkosított archívum számára, amelyet a rendszer szabad helynek tekint. Annak megakadályozására, hogy az archívumban lévő adatok felülírják ezt a területet, a TrueCrypt segédprogram megtilthatja az írást erre a területre (vagy nem). Természetesen ennek a rejtett területnek egy másik archívumban kisebbnek kell lennie, mint a szülő titkosított archívum. Ennek a rejtett archívumnak saját jelszava van.
Most nézzünk egy példát. Tegyük fel, hogy a felhasználó létrehozott egy nagy titkosított archívumot vagy a merevlemez teljes partícióját, és ennek az archívumnak a végén egy másik rejtett partíciót, ahol fontos információk találhatók. A rejtett archívumnak más a jelszava. Nem szívesen látott vendégek érkeztek a felhasználóhoz, és "megkérték" egy titkosított archívum megnyitását. Beírta a jelszót, megnyílt az archívum. Nincs információ. Hová tűnt el? Ismeretlen A vendégek átvizsgálták a fájlrendszert. Semmi. Egy véletlenszerű bájtkészlet. A vendégek elégedetlenül távoztak, a felhasználó pedig fontos információkhoz akart hozzáférni a rejtett archívumban. Ehhez megnyitja a szülőarchívumot, de a szülőarchívum jelszava helyett a rejtett archiváló jelszavát adja meg abban a nagy szülőarchívumban. És ez az. A szülőmappa helyett egy rejtett mappa nyílik meg. Utcai varázslat
Hogyan használhatja még ezt a lehetőséget? A rendszert tartalmazó rendszerpartíció titkosítva van ezzel a segédprogrammal. Az adott rendszerpartíción létrejön egy rejtett archívum egy másik rendszerrel. Amikor bekapcsolja a laptopot, ha megadja a jelszót, az egyik rendszer gyanúsan nagy mennyiségű szabad hellyel indul el, amelyet egy másik rendszer rejtett archívumához használ.annak a rejtett archívumnak a létezése irreális. Ha más jelszót ad meg a rendszer indításakor, akkor a rendszer egy rejtett archívumból indul el... Nem hiszem, hogy el kell mondanom, hogyan kell használni ezt az opciót
Oké, most menjünk a gyakorláshoz. Először létrehozunk egy normál titkosított archívumot, majd ebben az archívumban egy másik rejtett archívumot.
Kattintson a Kötet létrehozásalehetőségre:
Válassza ki a megfelelő elemet (leírás fent)
Válassza a Rejtett TrueCrypt kötetlehetőséget:
Ha nincs titkosított archívum, akkor válassza az első lehetőséget, ha van, akkor a másodikat. Tegyük fel, hogy nincs archívumunk:
Adja meg a titkosított archívumot tartalmazó szülőfájl nevét:
Nyomja meg a Továbbgombot:
Adja meg a titkosítás típusát, és nyomja meg a Nextgombot:
Adja meg a szülőarchívum méretét:
Adja meg a jelszót vagy a kulcsfájlt:
Mozgassa az egeret, válassza ki a fürt formátumát és méretét. Nyomja meg a Formázásgombot:
Nyomja meg a Továbbgombot:
Térjünk át egy rejtett archívum létrehozására. Minden hasonló:
A rejtett archívum méretének kisebbnek kell lennie, mint a szülőé:
A rejtett archívum jelszavának el kell térnie a szülő jelszavától:
Most csatlakoztassa archívumunkat partícióként, és rendeljen hozzá egy betűt:
Mivel a kiterjesztett szülőben van egy rejtett archívum, könnyen felülírható.
Ennek elkerülése érdekében kattintson a Csatlakozási beállításokelemre, és adja meg az alján található rejtett archívum jelszavát. Ha "vendégek jönnek", akkor ezt nem szabad megtenni. éget
Adja meg a jelszót a szülőarchívumhoz:
Kattintson az OK gombra:
Így egy újabb 100 MB-os partíció jelent meg a rendszerben (ahogyan a beállításokban beállítottuk):
Most próbáljuk meg megnyitni a rejtett partíciót. Ehhez először tiltsa le a szülőt a Leszerelésgombra kattintva.
Kattintson ismét a Csatlakozáselemre, de a szülőarchívum jelszava helyett adja meg a rejtett jelszót:
Egy másik partíció jelent meg a rendszerben, de már 10 MB (ahogyan beállítottuk a rejtett partícióhoz)
Így rejtheti el az információkat. A teljes szakaszok titkosításáról egy külön cikkben fogok beszélni.
Ez minden. Köszönöm a figyelmet
Üdvözlettel, az anyag szerzője Andrij Tonievics. Ennek az anyagnak más információs forrásokon való közzététele csak a forrásra való hivatkozással és a szerző megjelölésével engedélyezettacerfans.ru
KövetkezőOlvassa el tovabba:
- Hogyan lehet belépni a BIOS-ba egy HP laptopon Az egyszerű út
- Lelassulnak a játékok a laptopon, mit tegyek
- Hogyan készítsünk képernyőképet (képernyőképet) egy laptopon
- Az első információk a Lumia 640 okostelefonról
- Lépjen be a BIOS-ba egy laptopon vagy számítógépen. Mint