Hogyan változtassuk meg a jelszót egy Wi-Fi routeren
Előző
Általában gyakran felmerülnek a Wi-Fi jelszó megváltoztatásával (vagy beállításával, ami elvileg azonos módon történik) kapcsolatos kérdések, mivel a Wi-Fi útválasztók az utóbbi időben nagyon népszerűvé váltak. Valószínűleg sokaknak van otthon több számítógépe, tévéje stb. eszközök - telepített útválasztó.
Az útválasztó kezdeti konfigurálását általában az internethez való csatlakozáskor hajtják végre, és néha úgy konfigurálják, mintha gyorsabban lenne beállítva, anélkül, hogy jelszót kellene beállítani a Wi-Fi kapcsolathoz. És akkor magának kell megbirkóznia néhány árnyalattal...
Ebben a cikkben részletesen szerettem volna beszélni a Wi-Fi útválasztó jelszavának megváltoztatásáról (például számos népszerű gyártót veszek: D-Link, TP-Link, ASUS, TRENDnet stb.), és néhány finomságon elidőzök. . Így…
Mi ad Wi-Fi jelszót, és miért kell megváltoztatni?
A Wi-Fi jelszó egy funkciót ad - csak azok csatlakozhatnak a hálózathoz, akiknek megadja ezt a jelszót, és használhatják azt (azaz Ön irányítja a hálózatot).
Sok felhasználó néha elgondolkodik: "miért kellenek egyáltalán ezek a jelszavak, mert nincs semmilyen dokumentum vagy értékes fájl a számítógépemen, és ki fogja feltörni...".
Valójában így van, a felhasználók 99%-ának feltörése nincs értelme, és senki sem fogja megtenni. De több oka is van annak, hogy mégis miért kell jelszót beállítani:
Ezért a tanácsom: állítsunk be egyedi jelszót, lehetőleg olyat, amit nem lehet egyszerű kereséssel vagy véletlenszerűen beállítani.
Hogyan válasszunk jelszót vagy a leggyakoribb hibákat...
Annak ellenére, hogy nem valószínű, hogy valaki kifejezetten feltöri Önt, rendkívül nem kívánatos egy 2-3 számjegyű jelszó beállítása. Bármilyen hackerprogram percek alatt feltöri ezt a védelmet, vagyis lehetővé teszi, hogy a számítógépekben többé-kevésbé járatos barátságtalan ember bosszantsa a szomszédját...
Amit jobb nem használni a jelszóban:
Egy érdekes módszer: találj ki egy 2-3 szóból álló kifejezést (amelynek hossza legalább 10 karakter), amit nem fogsz elfelejteni. Ezután írja be a kifejezésből származó betűk egy részét nagybetűkkel, a végére adjon hozzá néhány számot. Egy ilyen jelszó feltörése csak a kiválasztottak számára lesz lehetséges, akik valószínűleg nem fordítják rád az erőfeszítéseiket és az idejüket...
A különböző gyártók Wi-Fi útválasztóinak jelszavának megváltoztatása
1) Biztonsági paraméterek, amelyek bármely útválasztó konfigurálásakor szükségesek
Választható WEP, WPA-PSK vagy WPA2-PSK tanúsítvány
Itt nem megyek bele a technikai részletekbe és a különféle tanúsítványok magyarázataiba, főleg, hogy az átlagfelhasználónak nincs rá szüksége.
Ha az útválasztó támogatja az opciótWPA2-PSK – válassza ki. A mai napig ez a tanúsítvány biztosítja a legjobb vezeték nélküli hálózatvédelmet.
Megjegyzés: olcsó útválasztó-modelleken (például TRENDnet) egy ilyen furcsa művelettel találkoztam: amikor a WPA2-PSK protokollt bekapcsolták, a hálózat 5-10 percenként kezdett megszakadni. (főleg, ha a hálózati hozzáférés sebessége nem volt korlátozva). Más tanúsítvány kiválasztásakor és a hozzáférési sebesség korlátozásakor a router teljesen normálisan kezdett működni...
TKIP vagy AES titkosítási típus
Ez a WPA és WPA2 (WPA2 – AES) biztonsági módokban használt két alternatív titkosítási típus. Az útválasztókban vegyes TKIP+AES titkosítási mód is megtalálható.
Az AES titkosítási típus használatát javaslom (ez modernebb és nagyobb megbízhatóságot biztosít). Ha ez nem lehetséges (például a kapcsolat megszakad, vagy egyáltalán nem lehet kapcsolatot létesíteni), válassza a TKIP lehetőséget.
2) Jelszó megváltoztatása D-Link útválasztókon (DIR-300, DIR-320, DIR-615, DIR-620, DIR-651, DIR-815 esetén)
1. Az útválasztó beállítási oldalának eléréséhez nyissa meg bármelyik modern böngészőt, és írja be a címsorba: 192.168.0.1
2. Ezután nyomja meg az Enter billentyűt bejelentkezésként, alapértelmezés szerint az „admin” szót (idézőjelek nélkül); nem kell jelszót megadni!
3. Ha mindent jól csinált, a böngészőnek be kell töltenie a beállítások oldalt (1. ábra). A vezeték nélküli hálózat konfigurálásához lépjen a Beállításokszakaszába a Vezeték nélküli beállításmenüben (az 1. ábrán is látható)
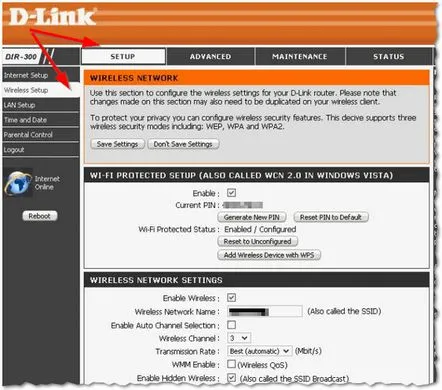
Ábra. 1. DIR-300 – Wi-Fi beállítások
4. Ezután az oldal alján lesz egy sor Hálózati kulcs (ez a jelszó a Wi-Fi hálózat eléréséhez. Módosítsa arra a jelszóra,szükséged van A módosítások elvégzése után ne felejtsen el kattintani a "Beállítások mentése" gombra.
Megjegyzés: Előfordulhat, hogy a Hálózati kulcs sor nem mindig aktív. Ennek megtekintéséhez válassza ki a „Wpa/Wpa2 Wireless Security (továbbfejlesztett) engedélyezése” módot az ábrán látható módon. 2.
Ábra. 2. A Wi-Fi jelszó beállítása a D-Link DIR-300 útválasztón
A D-Link útválasztók más modelljeinek firmware-je kissé eltérhet, ami azt jelenti, hogy a beállítások oldala kissé eltér a fent láthatótól. De maga a jelszó megváltoztatása is hasonló módon történik.
3) TP-LINK útválasztók: TL-WR740xx, TL-WR741xx, TL-WR841xx, TL-WR1043ND(45ND)
1. A TP-link router beállításainak megadásához írja be a böngésző címsorába: 192.168.1.1
2. A jelszó és a bejelentkezési név mellett írja be az „admin” szót (idézőjelek nélkül).
3. Vezeték nélküli helyi hálózat beállításához válassza ki (balra) a Vezeték nélküli részt, a Vezeték nélküli biztonság elemet (lásd a 3. ábrát).
Megjegyzés: Az utóbbi időben az orosz firmware-ek egyre gyakoribbak a TP-Link útválasztókon, ami azt jelenti, hogy még könnyebb konfigurálni (azok számára, akik nem értenek jól angolul).
Ábra. 3. TP-LINK paraméterek
Ezután válassza ki a WPA/WPA2 – Perconal” módot, és írjon be egy új jelszót a PSK Password sorba (lásd 4. ábra). Ezt követően mentse el a beállításokat (az útválasztó általában újraindul, és újra kell konfigurálnia a kapcsolatot azokon az eszközökön, amelyek korábban a régi jelszót használták).
Ábra. 4. TP-LINK beállítások - jelszó változtatás.
4) Wi-Fi beállítások az ASUS útválasztókon
Leggyakrabban két firmware van, mindegyikről adok egy fotót.
4.1) RouterekASUSRT-N10P, RT-N11P, RT-N12, RT-N15U
1. Cím a router beállításainak megadásához: 192.168.1.1(ajánlott böngészők: IE, Chrome, Firefox, Opera)
2. Bejelentkezés és jelszó a beállítások eléréséhez: admin
3. Ezután válassza ki a "Vezeték nélküli hálózat" részt, az "Általános" lapot, és adja meg a következőket:
- az SSID mezőbe írja be a kívánt hálózatnevet latin betűkkel (például „Saját Wi-Fi”);
- Hitelesítési módszer: válassza a WPA2-Personal lehetőséget;
- WPA titkosítás - válassza ki az AES értéket;
- WPA-kulcs: Írja be a Wi-Fi hálózati kulcsot (8-63 karakter). Ez a jelszó a Wi-Fi hálózat eléréséhez.
A vezeték nélküli kapcsolat beállítása befejeződött. Kattintson az "Alkalmaz" gombra (lásd 5. ábra). Ezután meg kell várnia az útválasztó újraindításának végét.
Ábra. 5. Vezeték nélküli hálózat, routerek beállításai: ASUS RT-N10P, RT-N11P, RT-N12, RT-N15U
4.2) ASUS RT-N10E, RT-N10LX, RT-N12E, RT-N12LX útválasztók
1. Cím a beállítások megadásához: 192.168.1.1
2. Bejelentkezés és jelszó a beállítások megadásához: admin
3. A Wi-Fi jelszó megváltoztatásához válassza a "Vezeték nélküli hálózat" részt (a bal oldalon, lásd a 6. ábrát).
- Az SSID mezőbe írja be a kívánt hálózatnevet (írja latin betűkkel);
- Hitelesítési módszer: válassza a WPA2-Personal lehetőséget;
- A WPA-titkosítás listában: válassza ki az AES-t;
- WPA kulcs: írja be a Wi-Fi hálózati kulcsot (8-63 karakter);
A vezeték nélküli kapcsolat beállítása befejeződött - csak meg kell nyomni az "Apply" gombot, és meg kell várni, amíg az útválasztó újraindul.
Ábra. 6. Routerek beállítása: ASUS RT-N10E, RT-N10LX, RT-N12E, RT-N12LX.
5) Wi-Fi hálózati beállítások a TRENDnet útválasztókban
1. Cím a router beállításainak megadásához (alapértelmezett): http://192.168.10.1
2. Bejelentkezés és jelszóaz alapértelmezett beállítások eléréséhez: admin
3. A jelszó beállításához meg kell nyitnia a "Vezeték nélküli" részt az Alapvető és a Biztonság lapon. A TRENDnet útválasztók abszolút többségében 2 firmware található: fekete (8. és 9. ábra) és kék (7. ábra). A beállítások megegyeznek: a jelszó megváltoztatásához meg kell adnia új jelszavát a KULCS vagy JELSZÓ sorral szemben, és el kell mentenie a beállításokat (a beállítások példái az alábbi képen láthatók).
Ábra. 7. TRENDnet ("kék" firmware). TRENDnet TEW-652BRP router.
Ábra. 8. TRENDnet (fekete firmware). Vezeték nélküli hálózati beállítások.
Ábra. 9. TRENDnet (fekete firmware) biztonsági beállítások.
6) ZyXEL útválasztók – Wi-Fi beállítások a ZyXEL Keeneticen
1. Cím a router beállításainak megadásához: 192.168.1.1(Chrome, Opera, Firefox böngészők ajánlottak).
2. Jelentkezzen be a hozzáféréshez: admin
3. Jelszó a hozzáféréshez: 1234
4. A vezeték nélküli Wi-Fi hálózat beállításainak konfigurálásához lépjen a "Wi-Fi hálózat" szakaszba, a "Kapcsolat" fülre.
- Kapcsolja be a vezeték nélküli hozzáférési pontot - egyetértünk;
- Hálózatnév (SSID) - itt meg kell adnia annak a hálózatnak a nevét, amelyhez csatlakozni fogunk;
- SSID elrejtése - jobb, ha nem kapcsolja be, nem nyújt biztonságot;
- A szabvány 802,11 g/n;
- Sebesség – Automatikus kiválasztás;
- Csatorna – Automatikus kiválasztás;
- Nyomja meg az "Alkalmaz "gombot.
Ábra. 10. ZyXEL Keenetic – vezeték nélküli hálózati beállítások
Ugyanabban a "Wi-Fi hálózat" részben meg kell nyitnia a "Biztonság" lapot. Ezután állítsa be a következő beállításokat:
- Hitelesítés – WPA-PSK/WPA2-PSK;
- Védelem típusa – TKIP/AES;
- A hálózati kulcs formátuma ASCII;
- Hálózati kulcs (ASCII) - adja meg a jelszavunkat (vagy változtassa meg egy másikra).
- Kattintson az "Alkalmaz" gombra, és várja meg, amíg az útválasztó újraindul.
Ábra. 11. Jelszó módosítása a ZyXEL Keeneticen
7) Router a Rostelecomtól
1. Cím a router beállításainak megadásához: http://192.168.1.1(ajánlott böngészők: Opera, Firefox, Chrome).
2. Bejelentkezés és jelszó a hozzáféréshez: admin
3. Ezután a "WLAN-beállítások" részben meg kell nyitnia a "Biztonság" lapot, és görgessen az oldal aljára. A "WPA jelszó" sorban új jelszót adhat meg (lásd 12. ábra).
Ábra. 12. Router a Rostelecomtól (Rostelecom).
Ha nem tudja megadni a router beállításait, javasoljuk, hogy olvassa el a következő cikket: http://pcpro100.info/kak-zayti-v-nastroyki-routera/
Eszközök csatlakoztatása a Wi-Fi hálózathoz a jelszó megváltoztatása után
Figyelem!Ha egy Wi-Fi-n keresztül csatlakoztatott eszközről módosította az útválasztó beállításait, akkor elveszti a hálózatot. Például a laptopomon egy szürke ikon világít, és azt mondja: "nincs csatlakoztatva: léteznek kapcsolatok" (lásd 13. ábra).
Ábra. 13. Windows 8 - Wi-Fi hálózat, vannak elérhető kapcsolatok.
Most javítsuk ki ezt a hibát…
Csatlakozás a Wi-Fi hálózathoz a jelszó megváltoztatása után – Windows 7, 8, 10 OS
(A Windows 7, 8, 10 rendszerre vonatkozik)
Minden eszközön, amely Wi-Fi-n keresztül csatlakozik, újra be kell állítania a hálózati kapcsolatot, mivel a régi beállításokkal nem fognak működni.
Itt meg fogjuk érinteni, hogyan kell konfigurálni a Windows operációs rendszert a jelszó megváltoztatásakor Wi-Fi hálózaton.
1) Kattintson jobb gombbal erre a szürke ikonra, és válassza ki a „Hálózati és megosztási központ” elemet a legördülő menüből (lásd: 14. ábra).
Ábra. 14. Windows tálca - váltás a vezeték nélküli hálózati adapter beállításaira.
2) Az ablakban válassza ki a bal oldali oszlopban, felül - módosítsa az adapter paramétereit.
Ábra. 15. Az adapter paramétereinek módosítása.
3) Kattintson jobb gombbal a „vezeték nélküli hálózat” ikonra, és válassza a „kapcsolat” lehetőséget.
Ábra. 16. Csatlakozás vezeték nélküli hálózathoz.
4) Ezután egy ablak jelenik meg az összes elérhető vezeték nélküli hálózat listájával, amelyekhez csatlakozhat. Válassza ki a hálózatot, és adja meg a jelszót. Egyébként jelölje be a négyzetet, hogy a Windows minden alkalommal automatikusan csatlakozzon.
A Windows 8 így néz ki.
Ábra. 17. Csatlakozás a hálózathoz...
Ezt követően a vezeték nélküli hálózat ikonja a tálcán világítani kezd, és megjelenik az „Internet-hozzáféréssel” felirat (mint a 18. ábrán).
Ábra. 18. Vezeték nélküli hálózat internet-hozzáféréssel.
Hogyan csatlakoztathat okostelefont (Android) az útválasztóhoz a jelszó megváltoztatása után
Az egész folyamat mindössze 3 lépésből áll, és nagyon gyorsan megtörténik (ha emlékszik a hálózat jelszavára és nevére, ha nem - lásd a cikk elején).
1) Nyissa meg az Android beállítások - vezeték nélküli hálózatok részt, a Wi-Fi lapot.
Ábra. 19. Android: Wi-Fi beállítás.
2) Ezután kapcsolja be a Wi-Fi-t (ha ki volt kapcsolva), és válassza ki a hálózatot az alábbi listából. Ezután jelszót kell megadnia a hálózat eléréséhez.
Ábra. 20. Hálózat kiválasztása a csatlakozáshoz
3) Ha a jelszót helyesen adta meg, a kiválasztott hálózattal szemben a "Csatlakozva" felirat jelenik meg (lásd a 21. ábrát). A tetején egy kis ikon is megjelenik, jelezve a Wi-Fi hálózathoz való hozzáférést.
Ábra. 21. A hálózat csatlakozik.
Heten fejezem be a cikket. Azt hiszem, már szinte mindent tud a Wi-Fi jelszavakról, és mellesleg azt javaslom, hogy időnként változtassa meg őket (főleg, ha hacker él a szomszédságában)…
Minden jót. Nagyon hálás leszek a cikk témájával kapcsolatos kiegészítésekért és megjegyzésekért.
Az első megjelenés óta, 2014. – a cikket 2016. február 6-án teljesen átdolgozták.
KövetkezőOlvassa el tovabba:
- Hogyan lehet megtudni a Wi-Fi jelszót? Részletes utasítások
- Hogyan állíthat be vagy módosíthat WiFi jelszót
- Hogyan erősíthetjük meg a Wi-Fi router jelét
- Hogyan változtassuk meg a videó formátumát
- Hogyan készítsünk erős jelszót