Hogyan szerkeszthetek mkv videó fájlt
Előző
Mindig letölthet egy új filmet az internetről, de nem mindig fog tetszeni a minősége. Ha egy filmet lemezen adnak ki egy országban, az azonnal megjelenik az interneten. Majd a letöltött film leírásában a következőket láthatod: BDRip videó minőség, a hang pedig moziból való. Ilyen képminőségű és nem egészen jó hangminőségű filmet nézni valahogy helytelen. De most egy másik kérdés érdekel, hogyan lehet gyorsan hozzáadni vagy cserélni egy hangsávot egy AVI formátumú videófájlban átkódolás nélkül, és hogyan lehet az MKV formátumú filmet részekre osztani átkódolás nélkül.
Valójában az mkv videók szerkesztéseegyszerű. Számos program készült erre a célra, és ezek közül az egyik, amely a legnagyobb népszerűségre tett szert, az MKVmerge GUI. Ez a kis program az MKVToolNixprogram csomagjában található, amelyet ingyenesen terjesztenek a fejlesztő bunkus.orgwebhelyén.
Nyissuk meg az mkv fájlszerkesztőt, az MKVmerge GUI-t.
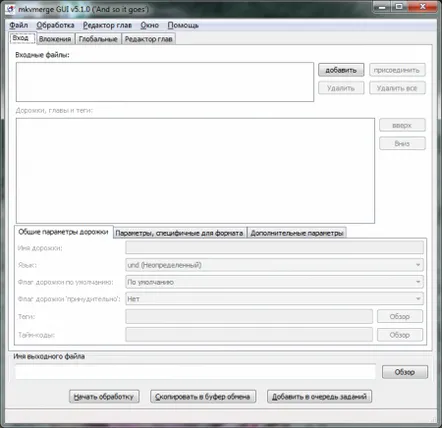
Nyissunk meg bármelyik filmet mkv formátumban, és nézzük meg, mit lehet vele kezdeni. Ehhez húzza a fájlt a program munkaterületére, vagy használja a "hozzáadás"gombot. Ezt követően az "Bevitel" lapon az "Beviteli fájlok:"ablakban a hozzáadott filmet, a "Számok, fejezetek és címkék:" ablakban pedig látni fogjuk.az összes meglévő hang- és videosáv, valamint a mellékletek.
Minden elemmel szemben egy négyzet alakú kijelölő oszlop található, amelybe egy pipát helyezhet vagy törölhet, mentéskor kiválasztva vagy kizárva az elemet a feldolgozásból. Így, ha az avi videofájl túl nagynak tűnik számodra, eltávolíthatod belőle a felesleges hangsávokat és egyéb mellékleteket. A mentéshez nyomja meg a "Feldolgozás indítása"gombot.
Hozzáadhat hangsáv mkvfájlban. Húzni kell a program munkaterületére, vagy hozzá kell adni a menün keresztül. A hozzáadott hangsáv megjelenik az Bemenetlap összes ablakában, amely szintén hozzáadható vagy eltávolítható feldolgozással. A filmhez hozzáadhat hangsávotanélkül, hogy egy másik filmből kivonná. Miután hozzáadott egy videót a szükséges hangsávval, egyszerűen kikapcsolhatja az összes felesleges elemet, így csak a hangsáv marad meg.
Ez a kis program egy mkv fájlt is feloszthatrészekre. A filmet részekre oszthatja az eredeti fájl méretének megadásával, vagy megadhatja azt az időtartamot, amely után az új fájl létrejön. Ily módon feloszthatja az mkv-ta szükséges részekre, vagy kivághatja az mkv-ta hosszú címek levágásával. Ha a kurzort a megfelelő mezők fölé viszi, egy tisztázó tipp jelenik meg, amely segít az adatok helyes bevitelében.
Mindezek a beállítások a "Globális"lapon végezhetők el.
Az összes beállítás megadása és a tárolási hely kiválasztása után nyomja meg a "feldolgozás megkezdése"gombot.
Van egy másik program a Haali Media Splitter, amely tartalmazza a GDSMux MKV fájlszerkesztőt. Ez a program ugyanolyan sikerrel képes vágni egy mkv fájlt, és eltávolítani a szükségtelen adatfolyamokat a fájlból. A programbeállítások alacsonyabb funkcionalitása ellenére van egy előnye, ez egy vizuális videószerkesztő, amely lehetővé teszi az mkv videó vágását a kívánt szakasz csúszkákkal történő megadásával.
Film hozzáadásához kattintson a jobb gombbal a program munkaterületére, és válassza a "Forrás hozzáadása..." lehetőséget. A fájl hozzáadása után a program ablaka megjeleníti az összes bejövő adatfolyamot, amelyek mindegyike letiltható.
Videó hozzáadása a GDSMux-hoz
Videó hozzáadva a GDSMux-ban
Az mkv videót az előző megnyitásával vághatja levideót néz Ehhez kattintson a jobb gombbal a csatolt fájl videójára, és válassza ki a menüből az "Előnézet" menüpontot.
Válassza ki a videó előnézetét
Az előnézeti ablakban úgy vághatja le az mkv videót, hogy a csúszkákkal kiválasztja a kívánt részt, jelezve a kiválasztott szakasz elejét és végét. A változtatásokat átkódolás nélkül is mentheti. Ehhez meg kell adnia a mentés helyét, és meg kell adnia a kimeneti fájl nevét az alul, az "Output" mezővel szemben található három pontra kattintva. A mentés elindításához nyomja meg a "Start" gombot.
Szerkessze az mkv videót úgy, hogy kivág egy videót
KövetkezőOlvassa el tovabba:
- Bonsai ficusból, hogyan kell elkészíteni, videó
- Videó hogyan építsünk kecskefészert saját kezűleg
- Hogyan kell kezelni a kutyát a bolháktól: samponok, spray-k, cseppek, használati jellemzők, vásárlói vélemények, videó
- Avast hogyan adjunk hozzá fájlt a kizáráshoz
- Hogyan lehet megnyitni az fb2 fájlt