Hogyan lehet megtudni számítógépe, laptopja jellemzőit
Előző
Azt hiszem, sokan számítógéppel vagy laptoppal dolgozva találkoztak egy ártalmatlan és egyszerű kérdéssel: "hogyan lehet tájékozódni a számítógép bizonyos tulajdonságairól...".
És el kell mondanom, hogy ez a kérdés gyakran felmerül, általában ilyen esetekben:
- – az illesztőprogramok keresésekor és frissítésekor (http://pcpro100.info/obnovleniya-drayverov/);
- – ha szükséges, tájékozódjon a merevlemez vagy a processzor hőmérsékletéről;
- – PC meghibásodás és lefagyás esetén;
- - ha szükséges, adja meg a PC-összetevők fő paramétereit (például eladáskor vagy a beszélgetőpartnernek történő bemutatásakor);
- – ennek vagy annak a programnak a telepítésekor stb.
Mellesleg, néha nem csak a számítógép jellemzőinek ismerete szükséges, hanem a modell, a verzió stb. helyes meghatározása is. Windows 7, 8 vagy speciális segédprogramok használatával.
És hát kezdjük is...
Általában speciális használata nélkül is segédprogram meglehetősen sok információ érhető el a számítógépről közvetlenül a Windows rendszerben. Lássunk néhány módszert az alábbiakban...
1. módszer – a „rendszerinformáció” szervizprogram használata
A módszer Windows 7 és Windows 8 rendszerben is működik.
1) Nyissa meg a "Futtatás" lapot (Windows 7 a "Start" menüben), írja be az "msinfo32" parancsot (idézőjelek nélkül), nyomja meg az Enter billentyűt.
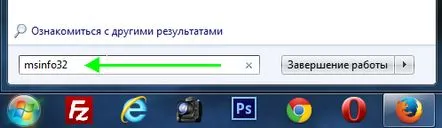
2) Ezután elindul a szerviz segédprogram, amelyben megtudhatja a számítógép összes főbb jellemzőjét: Windows operációs rendszer verzió, processzor, laptop (PC) modell stb.
Ezt a segédprogramot egyébként a Startmenüből indíthatja el: Minden program -> Normál -> Szolgáltatás ->Információk a rendszerről.
2. módszer – a vezérlőpulton keresztül (rendszer tulajdonságai)
1) Lépjen a Windows vezérlőpultjára, lépjen a "Rendszer és biztonság" részre, majd nyissa meg a "Rendszer" lapot.
2) Meg kell nyílnia egy ablaknak, amelyben megtekintheti a számítógéppel kapcsolatos alapvető információkat: melyik operációs rendszer van telepítve, melyik processzor, mennyi RAM, számítógép neve stb.
A lap megnyitásához más módszert is használhat: kattintson jobb gombbal a "Sajátgép" ikonra, és válassza ki a tulajdonságokat a legördülő menüből.
3. módszer – az eszközkezelőn keresztül
1) Nyissa meg: Vezérlőpult/Rendszer és biztonság/Eszközkezelő (lásd az alábbi képernyőképet).
2) Az eszközkezelőben nemcsak az összes PC-összetevőt láthatja, hanem az illesztőprogramokkal kapcsolatos problémákat is: sárga vagy piros felkiáltójel világít azokkal az eszközökkel szemben, ahol minden nincs rendben.
4. módszer – DirectX diagnosztikai eszköz
Ez az opció inkább a számítógép audio-video-jellemzőire irányul.
1) Nyissa meg a "Futtatás" lapot, és írja be a "dxdiag.exe" parancsot (Windows 7 a Start menüben). Ezután nyomja meg az Enter billentyűt.
2) A DirectX diagnosztikai eszköz ablakában megismerkedhet a videokártya főbb paramétereivel, a processzor modelljével, a swap fájlok számával, a Windows operációs rendszer verziójával stb. paramétereket.
Segédprogramok a számítógép jellemzőinek megtekintéséhez
Általában nagyon sok ilyen segédprogram létezik: fizetős és ingyenes. Ebben a kis ismertetőben felsoroltam azokat, amelyekkel a legkényelmesebb dolgozni (szerintem ezek a legjobbak a maguk szegmensében). A cikkeimben hivatkozok néhányra (és továbbra is fogokutal)…
1. Speccy
Hivatalos oldal: http://www.piriform.com/speccy/download (egyébként a programoknak több verziója közül választhat)
Ma az egyik legjobb segédprogram! Először is ingyenes; másodszor, hatalmas mennyiségű berendezést támogat (netbookok, laptopok, különféle márkájú és módosítású számítógépek); harmadszor oroszul.
És végül, ebben megtudhatja az összes alapvető információt a számítógép jellemzőiről: információkat a processzorról, az operációs rendszerről, a RAM-ról, a hangeszközökről, a processzor és a HDD hőmérsékletéről stb.
A programnak egyébként több verziója is megtalálható a gyártó honlapján: köztük egy hordozható is (amely nem igényel telepítést).
Igen, a Speccy a Windows összes népszerű verziójában működik: XP, Vista, 7, 8 (32 és 64 bites).
2. Everest
Hivatalos oldal: http://www.lavalys.com/support/downloads/
Az egyik leghíresebb ilyen jellegű program. Igaz, mostanra valamelyest csökkent a népszerűsége, de mégis...
Ebben a segédprogramban nemcsak a számítógép jellemzőit ismerheti meg, hanem sok szükséges és szükségtelen információt is megtudhat. Különösen örülök az orosz nyelv teljes támogatásának, amelyet nem sok programban fog látni gyakran. A program néhány legszükségesebb funkciója (nincs különösebb értelme az összes felsorolásának):
1) Képes megtekinteni a processzor hőmérsékletét. Erről egyébként már volt egy külön cikk: http://pcpro100.info/chem-pomerit-temperaturu-protsessora-diska/
2) Automatikusan betöltődő programok szerkesztése. Nagyon gyakran a számítógép lelassul annak a ténynek köszönhetően, hogy sok segédprogram van regisztrálva az automatikus betöltésben, amelyekre a legtöbbjüknek egyszerűen nincs szüksége a számítógépen végzett napi munka során! A Windows felgyorsításáról külön bejegyzés volt.
3)Egy rész az összes csatlakoztatott eszközzel. Ennek köszönhetően meghatározhatja a csatlakoztatott eszköz modelljét, majd megtalálhatja a szükséges illesztőprogramot! Egyébként a program néha még egy linket is kér, ahol letöltheti és frissítheti az illesztőprogramot. Nagyon kényelmes, különösen azért, mert gyakran az illesztőprogramok okolhatók a számítógép instabil működéséért.
3. HWIinfo
Hivatalos weboldal: http://www.hwinfo.com/
Kicsi, de nagyon erős segédprogram. Nem kevésbé tud információt adni, mint az Everest, csak az orosz nyelv hiánya okoz csalódást.
Mellesleg, ha például megnézi a hőmérséklet-érzékelőket, akkor az aktuális mutatók mellett a program megmutatja a berendezéséhez megengedett maximális értéket. Ha a mostani fokok a maximumhoz közelítenek – van okunk gondolkodni...
A segédprogram nagyon gyorsan működik, az információkat szó szerint menet közben gyűjtik. Számos operációs rendszer támogatott: XP, Vista, 7.
Az illesztőprogramok frissítése egyébként kényelmes, az alábbi segédprogram hivatkozást tesz közzé a gyártó webhelyére, ezzel időt takaríthat meg.
Egyébként a bal oldali képernyőképen összefoglaló információk láthatók a számítógépről, amely közvetlenül a segédprogram elindítása után jelenik meg.
4. PC varázsló
Hivatalos webhely: http://www.cpuid.com/softwares/pc-wizard.html link a programot tartalmazó oldalra)
Hatékony segédprogram a számítógép számos paraméterének és jellemzőjének megtekintésére. Itt megtalálhatja a programok konfigurációját és a tömszelencével kapcsolatos információkat, sőt néhány eszközt, például a processzort is tesztelhet. Nem mellesleg érdemes megjegyezni, hogy a PC Wizard, ha nincs rá szüksége, gyorsan összecsukható a tálcán, időnként felvillanva az ikonok üzenetekkel.
Vannak hátrányai is... Első indításkor sokáig tart a betöltődés (kb. pár perc). Ráadásul néha a program lelassul, megmutatva a számítógép jellemzőitkéső Őszintén szólva unalmas 10-20 másodpercet várni, miután bármelyik elemre kattintott a statisztikai rovatban. Ellenkező esetben ez egy normál segédprogram. Ha ritkán látja a jellemzőket, nyugodtan használhatja őket!
PS
Egyébként a BIOS-ban megtudhat néhány információt a számítógépről: például a processzor modelljét, merevlemezét, laptop modelljét stb. paramétereket.
Acer ASPIRE laptop. Információk a számítógépről a BIOS-ban.
Szerintem nagyon hasznos lesz egy link a BIOS-ba való belépéssel foglalkozó cikkhez (a különböző gyártóknál más-más belépőgomb van!): http://pcpro100.info/kak-voyti-v-bios-klavishi-vhoda/
Egyébként milyen segédprogramokat használsz a PC jellemzőinek megtekintéséhez?
És ma ennyi van. Sok sikert mindenkinek!
KövetkezőOlvassa el tovabba:
- Hogyan lehet megtudni a hálózati kártya MAC-címét
- Hogyan lehet megtudni a laptop modelljét
- Hogyan lehet megtudni, hogy ki csatlakozik a WiFi routeremhez a vezérlőpulton keresztül, és hogyan lehet megnézni a program segítségével
- Hogyan lehet megtudni a számát az interneten
- Hogyan lehet megtudni a Windows 7 verzióját