Hogyan lehet felgyorsítani egy laptopot Windows 7, 8, 8.1 rendszerrel
Előző
Azt hiszem, nem tévedek, ha azt mondom, hogy a laptophasználók legalább fele (valamint a hétköznapi számítógépek) nem elégedett a munka sebességével. Néha, látod, két laptop ugyanolyan tulajdonságokkal - mintha azonos sebességgel kellene működnie, de valójában az egyik lelassul, a másik pedig csak "repül". Ennek a különbségnek különböző okai lehetnek, de leggyakrabban az operációs rendszer nem optimalizált működése miatt.
Ebben a cikkben megvizsgáljuk, hogyan lehet felgyorsítani egy laptopot a Windows 7 (8, 8.1) rendszerrel. Egyébként tegyük fel, hogy a laptopod működik (vagyis minden rendben van a benne lévő mirigyekkel). És igen, hajrá...
1. A laptop gyorsítása a tápegység beállításával
A modern számítógépek és laptopok számos leállítási móddal rendelkeznek:
– hibernált állapot (a PC mindent a RAM-ból a merevlemezre ment, és kikapcsol);
– alvó állapot (a számítógép alacsony fogyasztású üzemmódba lép, felébred és 2-3 másodpercen belül készen áll a munkára!);
- kirekesztés.
Ebben a kérdésben minket leginkább az alvó üzemmód érdekel. Ha naponta többször dolgozik egy laptopon, nincs értelme minden alkalommal ki- és újra bekapcsolni. A számítógép minden egyes bekapcsolása több órányi működésnek felel meg. Egyáltalán nem kritikus a számítógép számára, ha több napig (vagy tovább) leválasztás nélkül működik.
Ezért az 1. számú tipp - ne kapcsolja ki a számítógépet, ha ma dolgozni fog vele - jobb, ha egyszerűen alvó módba helyezi. Az alvó üzemmódot egyébként a vezérlőpulton is be lehet kapcsolni, így a laptop ebbe az üzemmódba lép, ha a fedél le van zárva. Ott is beállíthat jelszót az alvó üzemmódból való kilépéshez (rajta kívül senki nem fogja tudni, hogy éppen min dolgozik).
Az alvó üzemmód beállításához lépjen a panelrekezelés, és lépjen az energiabeállításokhoz.
Vezérlőpult ->rendszer és biztonság -> energiabeállítások (lásd az alábbi képernyőképet).
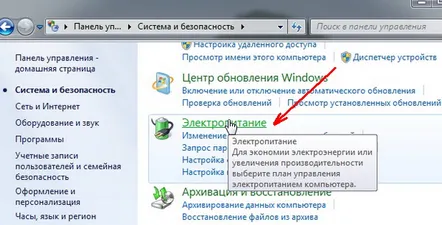
Rendszer és biztonság
Ezután a „Bekapcsológomb meghatározása és a jelszavas védelem engedélyezése” részben adja meg a szükséges beállításokat.
Az áramellátó rendszer paraméterei.
Most egyszerűen lecsukhatja a laptop fedelét, és alvó módba kerül, vagy egyszerűen kiválaszthatja ezt az üzemmódot a „leállítás” fülön.
Laptop/számítógép alvó módba helyezése (Windows 7).
Következtetés: ennek eredményeként gyorsan folytathatja munkáját. Ez nem a laptop tízszeres gyorsulása?!
2. Vizuális effektusok letiltása + sebesség és virtuális memória beállítások
A vizuális effektusok meglehetősen jelentős terhelést tudnak biztosítani, és a fájlt virtuális memóriára is használják. Ezek konfigurálásához lépjen a számítógép sebességbeállításaiba.
Először lépjen a vezérlőpultra, és írja be a "sebességkód" szót a keresősávba, vagy megtalálja a "Rendszer" részben a "Kijelző és rendszerteljesítmény beállítása" lapot. Nyissa meg ezt a lapot.
A „vizuális effektusok” lapon állítsa a kapcsolót „a legjobb sebesség biztosítása” módba.
A lapon a lapozófájl (az úgynevezett virtuális memória) is érdekel bennünket. A lényeg az, hogy ez a fájl nem a merevlemez azon partícióján található, amelyre a Windows 7 (8, 8.1) telepítve van. A méret általában az alapértelmezetten marad, ahogy a rendszer választja.
3. A programok automatikus letöltésének beállításai
Szinte minden Windows optimalizálási és felgyorsítási útmutatóbanszámítógép (gyakorlatilag minden szerző) javasolja az összes nem használt program letiltását és eltávolítását az indításból. Ez az útmutató sem lesz kivétel...
1) Nyomja meg a Win+R billentyűkombinációt, és írja be az msconfig parancsot. Lásd az alábbi képet.
2) Az ablakban válassza ki az "autoload" lapot, és távolítsa el a jelzőket minden olyan programról, amelyre nincs szükség. Különösen azt javaslom, hogy tiltsa le az Utorrent (tisztességesen betölti a rendszert) és a nehéz programok zászlóit.
4. A laptop munkájának felgyorsítása a merevlemezzel
1) Az indexelési opció letiltása
Ez az opció letiltható, ha nem használja a fájlok keresését a lemezen. Például gyakorlatilag nem használom ezt a lehetőséget, ezért azt tanácsolom, hogy tiltsa le.
Ehhez lépjen a "saját számítógép" elemre, és lépjen a kívánt merevlemez tulajdonságaira.
Ezután az "Általános" lapon törölje az "Indexelés engedélyezése..." jelölőnégyzetet, és kattintson az "OK" gombra.
2) Engedélyezze a gyorsítótárat
A gyorsítótárazás lehetővé teszi a merevlemezzel való munka jelentős felgyorsítását, ami általában a laptop felgyorsítását jelenti. Az engedélyezéséhez először lépjen a lemez tulajdonságaihoz, majd lépjen a "hardver" fülre. Ezen a lapon válassza ki a merevlemezt, és lépjen a tulajdonságaira. Lásd az alábbi képernyőképet.
Ezután a „házirend” lapon jelölje be a „Rekordok gyorsítótárazásának engedélyezése ezen az eszközön” négyzetet, és mentse a beállításokat.
5. Merevlemez tisztítása a szeméttől + töredezettségmentesítés
A Kuka ebben az esetben olyan ideiglenes fájlokat jelent, amelyeket a Windows 7, 8 egy adott időpontban használ, és akkor nincs szüksége rájuk. Az operációs rendszer nem mindig képes önmagában törölni az ilyen fájlokat. Ahogy számuk növekszik -a számítógép lassabban indulhat el.
A legjobb, ha valamilyen segédprogram segítségével megtisztítja a merevlemezt a "szemét fájloktól" (sok van belőlük, itt van a 10 legjobb: http://pcpro100.info/luchshie-programmyi-dlya-ochistki-kompyutera- ot-musora/).
Hogy ne ismételjem magam, a töredezettségmentesítésről ebben a cikkben olvashat: http://pcpro100.info/defragmentatsiya-zhestkogo-diska/
Én személy szerint szeretem a BoostSpeed.segédprogramot
Tiszt Weboldal: http://www.auslogics.com/ru/software/boost-speed/
A segédprogram elindítása után csak egy gombot kell megnyomni a rendszerben lévő problémák kereséséhez...
A szkennelés után kattintson a fix gombra - a program kijavítja a regisztrációs hibákat, törli a felesleges levélszemét fájlokat + defragmentálja a merevlemezt! Újraindítás után még "szemre" is nő a laptop sebessége!
Általában nem annyira fontos, hogy melyik segédprogramot használja - a legfontosabb az, hogy ezt az eljárást rendszeresen elvégezze.
6. Még néhány tipp a laptop felgyorsításához
1) Válasszon egy klasszikus témát. Kevesebb erőforrást fogyaszt a laptoptól, ami azt jelenti, hogy hozzájárul a sebességéhez.
A téma/képernyővédők stb. testreszabása: http://pcpro100.info/oformlenie-windows/
2) Kapcsolja ki a kütyüket, és használja őket a lehető legkevesebbet. A legtöbb haszna kétséges, de megfelelően terhelik a rendszert. Nekem személy szerint sokáig volt egy "időjárás" kütyü, ami megsemmisült, mert minden böngészőben ugyanúgy megjelenik.
3) Távolítsa el a felesleges programokat, és nincs értelme olyan programokat telepíteni, amelyeket nem fog használni.
4) Rendszeresen tisztítsa meg a merevlemezt a szennyeződésektől, és töredezettségmentesítse.
5) Hasonlóképpen, rendszeresen ellenőrizze számítógépét víruskereső programmal.Ha nem szeretne vírusirtót telepíteni, van lehetőség online ellenőrzésre: http://pcpro100.info/kak-proverit-kompyuter-na-virusyi-onlayn/
PS
Általában véve egy ilyen kis intézkedéscsomag a legtöbb esetben segít optimalizálni és felgyorsítani a legtöbb Windows 7, 8 operációs rendszerrel rendelkező laptop működését. Természetesen vannak kivételek (amikor nem csak a programokkal, hanem a a laptop hardver részei).
Minden rendben!
KövetkezőOlvassa el tovabba:
- Hogyan lehet letiltani a jelszót a Windows 10 rendszerbe való belépéskor
- Hány verzió van a Vikonets-ben, és hogyan lehet megtudni, hogy jelenleg melyik Windows van a számítógépen
- Hogyan lehet törölni a számítógép RAM-ját Windows 7 rendszeren
- Hogyan lehet felgyorsítani a haj növekedését
- Hol vannak az operációs rendszer beállításai tárolva, és hogyan lehet belépni a Windows rendszerleíró adatbázisába