Hogyan lehet eltávolítani egy nyomtató-illesztőprogramot Windows 7, 8 rendszerhez
Előző
Régóta nem írtam új cikkeket a blogba. kijavítjuk magunkat...
Ma arról szeretnék beszélni, hogyan távolíthatja el a nyomtató-illesztőprogramot a Windows 7 (8) rendszerben. A törlésre egyébként különféle körülmények miatt lehet szükség: például tévedésből rossz illesztőprogramot választottak ki; megtalálta a kívánt illesztőprogramot, és szeretné tesztelni; a nyomtató nem hajlandó nyomtatni, és ki kell cserélni az illesztőprogramot stb.
A nyomtató-illesztőprogram eltávolítása kissé eltér a többi illesztőprogram eltávolításától, ezért lássuk részletesebben. Így…
1. A nyomtató-illesztőprogram kézi eltávolítása
Lépésről lépésre írjuk le a műveleteket.
1) Lépjen az operációs rendszer vezérlőpultjára az "eszközök és nyomtatók" részben (Windows XP rendszerben - "nyomtatók és faxok"). Ezután távolítsa el a telepített nyomtatót róla. A Windows 8 operációs rendszeremben úgy néz ki, mint az alábbi képernyőkép.
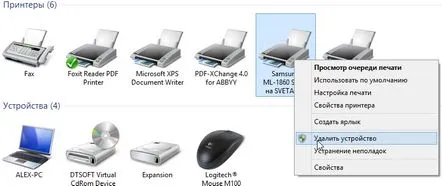
Eszközök és nyomtatók. A nyomtató eltávolítása (a menü megjelenítéséhez kattintson a jobb gombbal a kívánt nyomtatóra. Adminisztrátori jogokra lehet szükség).
2) Ezután nyomja meg a Win + R billentyűket, és írja be a „ Services.msc” parancsot. Ezt a parancsot a "Start" menün keresztül is végrehajthatja, ha beírja az "végrehajtás" oszlopba (végrehajtás után megnyílik a "szolgáltatások" ablak, egyébként a vezérlőpulton keresztül is megnyithatja ).
Itt egy szolgáltatás "Nyomtatáskezelő" érdekel minket - csak futtassa.
Windows 8 szolgáltatások.
3) Hajtsa végre egy másik " printui /s /t2" parancsot (a futtatásához nyomja meg a "Win + R" billentyűket, majd másolja ki a parancsot, írja be a végrehajtási mezőbe, és nyomja meg az Enter billentyűt).
4) A "nyomtatószerver" ablakban törölje ki az összes illesztőprogramot a listából (egyébként törölje a meghajtókat a csomagokkal együtt (törléskor rákérdez az operációs rendszer)).
5) Ismétnyissa meg a "run" ablakot ("Win + R"), és írja be a " printmanagement.msc" parancsot.
6) A "nyomtatáskezelés" ablakban ugyanígy törölje az összes illesztőprogramot.
Mellesleg ennyi! A korábban meglévő illesztőprogramok nyoma nem maradhat a rendszerben. A számítógép újraindítása után (ha a nyomtató még mindig csatlakozik hozzá) maga a Windows 7 (8) kéri, hogy keressen és telepítsen illesztőprogramokat.
2. Az illesztőprogram eltávolítása speciális segédprogrammal
Az illesztőprogramok kézi eltávolítása természetesen jó. De még jobb, ha speciális segédprogramokkal távolítsa el őket - csak ki kell választania a kívánt illesztőprogramot a listából, meg kell nyomnia 1-2 gombot - és minden (fentebb leírt) munka automatikusan megtörténik!
Olyan segédprogramról beszélünk, mint a Driver Sweeper.
Nagyon könnyű eltávolítani az illesztőprogramokat. Lépésről lépésre írom.
1) Futtassa a segédprogramot, majd azonnal válassza ki a nyelvet - ukrán.
2) Ezután lépjen a rendszer megtisztítása a felesleges illesztőprogramoktól részhez, és nyomja meg az elemzés gombot. Rövid időn belül a segédprogram összegyűjti a rendszerből az összes adatot nemcsak az illesztőprogramok, hanem a hibásan telepített illesztőprogramok (+ mindenféle "farok") jelenlétéről is.
3) Ezután nincs más dolgod, mint kiemelni a felesleges illesztőprogramokat a listában, és rákattintani a tisztítás gombra. Például annyira egyszerű és egyszerű, hogy a hangkártya felesleges Realtek "hang" meghajtóitól megszabadultam. Egyébként a nyomtató-illesztőprogramokat is hasonlóan lehet eltávolítani...
Távolítsa el a Realtek illesztőprogramokat.
PS
A szükségtelen illesztőprogramok eltávolítása után valószínűleg más illesztőprogramokat kell telepítenie a régiek helyett. Ezzel kapcsolatban érdekelheti az illesztőprogramok frissítéséről és telepítéséről szóló cikk. KöszönetA cikkben leírt módszerekkel illesztőprogramokat találtam azokhoz az eszközökhöz, amelyekről nem gondoltam, hogy működnének az operációs rendszeremen. Azt javaslom, próbálja ki…
Ez minden. Jó hétvégét mindenkinek.
KövetkezőOlvassa el tovabba:
- Hogyan lehet eltávolítani a bőr alatti pattanásokat az arcról
- Hogyan lehet gyorsan eltávolítani a szem alatti táskákat otthon. A megjelenés okai
- Hogyan lehet eltávolítani a szeplőket otthon
- Hogyan lehet gyorsan eltávolítani a veseköveket
- Hogyan lehet eltávolítani a megfázás tünetét a bogno fű segítségével