Hogyan készítsünk virtuális lemezt
ElőzőMinden felhasználó szeretne további helyet a merevlemezen, ahol titkosított fájlokat tárolhat, vagy fordítva, nyilvános hozzáférésű fájlokat. A Windows 7 operációs rendszer lehetővé teszi virtuális merevlemez létrehozását. Ebből a cikkből megtudhatja, hogyan hozhat létre virtuális merevlemezt a Windows 7 rendszerben.
A virtuális merevlemez létrehozásának funkciója a Windows 7 egyik új szolgáltatása. Ezt a következőképpen hozhatja létre: válassza ki a "Sajátgép" ikont, kattintson rá jobb gombbal, válassza a Kezelés fület. A következő műveletek ugyanarra az eredményre vezetnek: Start - a keresőmezőbe írja be a diskmgmt.msc parancsot, és nyomja meg az "Enter" gombot.
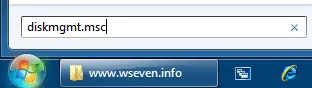
Nyissa meg a "Start" elemet, és írja be a "diskmgmt.msc" kifejezést a keresőmezőbe
Megnyílik a "Management Manager" ablak, válassza ki a "Lemezkezelés" lapot, majd kattintson a "Műveletek" fülre, és kattintson a "VHD létrehozása" gombra.
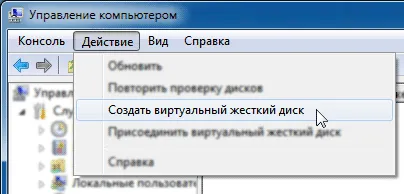
Létrehozunk egy virtuális merevlemezt
Megjelenik egy Explorer ablak, ahol meg kell adni a virtuális lemez tárolási helyét, valamint paramétereit, mint például a méret, a dinamikus formátum vagy a fix.
Kattintson az áttekintésre, és válassza ki a virtuális lemez tárolási helyét
A virtuális lemez dinamikus formátuma azt jelenti, hogy a fájlok hozzáadásával a lemez mérete automatikusan növekszik, míg a rögzített formátum semmilyen körülmények között nem változtatja meg a lemezterület méretét.
A virtuális lemez a vezérléskezelő ablakban meghatározatlanként lesz megjelölve. Ahhoz, hogy használni lehessen, először inicializálni kell. Ehhez nyissa meg a helyi menüt a jobb egérgombbal, és válassza ki a "Lemez inicializálása" elemet.
Válassza ki a lemez inicializálását
Beállítjuk a jelölőnégyzetet a Main boot füllel szembenrekord rekord (MBR-Master Boot Record) MBR, majd kattintson az OK gombra.
Válassza a Master Boot Record lehetőséget, és nyomja meg az "ok" gombot
Ezen egyszerű utasítások követésével bármely szintű felhasználó eldöntheti, hogyan hozhat létre virtuális lemezt. Most folytassuk a kötetek létrehozását a virtuális lemezünkön. Ehhez kattintson a jobb gombbal a lemez bármely szabad területére, és válassza az "Egyszerű kötet létrehozása" fület.
Egyszerű kötetet készítünk
Ezt követően megjelenik a kötetek létrehozására szolgáló varázsló, csak nyomja meg a "Tovább" gombot.
Meghatározzuk a lemez méretét, amelyet a létrehozott dolog el fog foglalni, minden más automatikusan létrejön. Nincs más dolgunk, mint a "Tovább" gombra kattintani. A betűt ezért olyanhoz kell hozzárendelni, amelyet jelenleg nem használnak. A fájlrendszert saját belátásunk szerint választjuk ki a javasolt szabványos NTFS, FAT32 vagy FAT közül. Ezután gyors formázást kell végrehajtania.
Ehhez jelölje be a kívánt fül melletti négyzetet. Ezután ki kell nyomtatnia a „kötetcímkét”. Ezzel a mester munkájának vége. Az üzemmódból való kilépéshez kattintson a "Kész" gombra, ezzel megerősítve, hogy minden megfelelően történt. Ha az Autorun funkció engedélyezve van, a virtuális lemez elindul megtekintésre. A létrehozott új meghajtó megjelenik a Lemezkezelés listában és a Sajátgép mappában.
A Windows hetedik verziójának ez az új kiegészítése nem csak valódi merevlemezek használatát teszi lehetővé, hanem virtuális lemezek létrehozásával a lemezterület bővítését is. A virtuális lemez semmiben sem különbözik a valódi lemeztől, és bármilyen típusú fájl tárolására szolgál, sőt indíthatóvá is tehető.
Minden számítógép-felhasználónak különböző CD/DVD-meghajtói vannak, amelyek mindenféle dolgot tárolnakprogramok, játékok és egyéb információk. Bármely ilyen lemez alkalmas arra, hogy képet csatoljunk róla és virtuális meghajtót hozzunk létre. A kép ebben az esetben ennek a lemeznek a pontos másolatát fogja tartalmazni. Mentse el az ilyen fájlt a merevlemezre. Ráadásul egy virtuális meghajtó még jobban is tud működni, mint egy fizikai lemez. Ugyanakkor nem kell minden alkalommal valódi lemezt betölteni a meghajtóba.
Azt is meg kell jegyezni, hogy a valódi meghajtó zajt ad, ellentétben a virtuális képével. Ezenkívül a virtuális meghajtó hozzáférési sebességében különbözik a fizikai meghajtóktól. Sokkal magasabban áll nála. Egyáltalán nem nehéz virtuális meghajtóra felszerelni és képet készíteni róla. Ehhez egy speciális DAEMON Tools Lite programra van szükség. Ezt a programot és új verzióját letöltheti a program weboldaláról.
Az új verzióhoz egy olyan funkció került, amely lehetővé teszi lemezképek létrehozását. Fontolja meg, hogyan hozhat létre Daemon Tools virtuális lemezt. Ehhez helyezze be a kívánt lemezt a meghajtóba, és kattintson jobb gombbal a program ikonjára az elindításához.
DAEMON Tools Lite program
Általában az értesítési területen (a képernyő jobb alsó sarkában) található, majd elindítjuk a képkészítés funkciót.
Képet készítünk
Most rá kell kattintania a jobb oldali négyzetre. Kiválasztjuk a leendő kép tárolásának helyét. Adja meg a létrehozott kép nevét egy speciális ablakban, és adja meg a fájl típusát szabványosnak (*.iso). Az összes szükséges beállítás be van állítva, csak a „Mentés” gombra kell kattintani.
A lemezterület megtakarítása érdekében tömörítheti ezt a képet. Ehhez be kell jelölnie a kívánt füllel szembeni négyzetet. Nyomja meg a "Start" gombot, és nézze meg a kívánt lemezkép létrehozásának folyamatát. Amikora folyamat befejeződött, az ablak bezárható. Lemezkép létrehozva.
Most fel kell szerelni a képet a virtuális meghajtóra. Ehhez indítsa el újra a DAEMON Tools Lite programot, nyissa meg a Virtuális meghajtók lapot, válassza ki az általunk létrehozott meghajtót, majd kattintson a "Kép beillesztése" gombra. Ezt követően kattintson a Megnyitás gombra. A kép egy virtuális meghajtóba van beépítve. Az automatikus rögzítéshez be kell jelölni az Automatikus rögzítés, Alkalmaz fül melletti négyzetet a Beállítások menüpontban.
KövetkezőOlvassa el tovabba:
- Hogyan készítsünk csörgőt saját kezűleg
- Hogyan készítsünk pónit agyagból vagy masztixből
- Hogyan készítsünk papír Yoshimoto kockát
- Hogyan készítsünk gyönyörű papírbabát
- Hogyan készítsünk papírkosarat húsvétra