Hogyan készítsünk D-meghajtót egy ingyenes programmal (orosz nyelvennyelv) AOMEI Partition Assistant Standard Edition
ElőzőHello admin, a kérdés a következő, úgy döntöttem, hogy létrehozom a D meghajtót: a C meghajtó rovására: (a C meghajtó térfogata: telepített Windows 8.1 esetén 500 GB, benne 40 GB-ig), beléptem a Lemezkezelésbe, jobbra- kattintson a C: meghajtóra, és válassza a "Tömörítés" lehetőséget
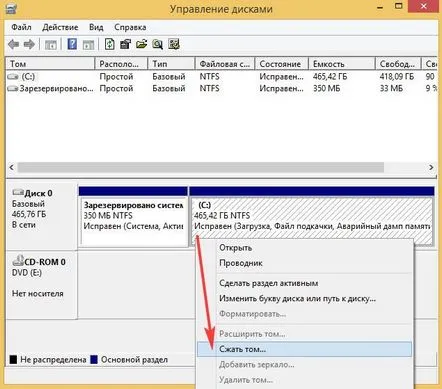
és a következő mondat jött ki: "Tömörítésre rendelkezésre álló hely" - 50 GB, ennek megfelelően a "Tömöríthető terület mérete" is 50 GB, és semmiképpen nem növelhető. Vagyis ha 50 GB-al tömörítem a C: meghajtót, akkor a D: meghajtón is lesz 50 GB, ami biztosan nem elég, és legalább 300 GB kell a D: meghajtóhoz.

Elmentem az internetre, ott azt tanácsolják, hogy töredezettségmentesítsem és tiltsam le a lapozófájlt, de ez nem segített. Aztán rábukkantam a cikkeidre, és elkerekedett a szemem. Hogyan hozhatok létre D-meghajtót a beépített Windows 7, 8.1 Lemezkezelő segédprogrammal, de nem sikerült. Hogyan készítsünk D-meghajtót a fizetős programmal, az Acronis Disk Director megállította, hogy a program fizetős. Hogyan készítsünk D meghajtót az ingyenes EaseUs Partition Master Free programmal, sajnos a kezelés angol nyelvű. Van olyan program, mint az ingyenes EaseUs Partition Master Free, de csak oroszul?
Hogyan készítsünk D-meghajtót az ingyenes (orosz nyelvű) AOMEI Partition Assistant Standard Edition programmal
Barátaim, vannak olyan helyzetek, amikor a Windows 8.1-be épített „Lemezkezelés” segédprogramban nem particionálja a merevlemezt (amennyire szüksége van), és ezt a problémát semmi sem tudja megoldani, sem a swap fájl törlésével, sem az alvó üzemmód letiltásával. sem töredezettségmentesítéssel. Ebben az esetben egy speciális program a merevlemez partíciókezelők osztályából segít létrehozni a kívánt méretű D: lemezt. Nemrég elkezdtem tesztelni egy viszonylag új, ingyenes (oroszul) hasonló osztályú, AOMEI nevű programotPartition Assistant Standard Edition. Egy teljes hónapon keresztül teszteltem különböző számítógépeken és laptopokon, és arra a következtetésre jutottam, hogy be lehet mutatni nektek.
Tehát két cikk a programban végzett munkáról már el lett nevezve
A mai cikkben egy D: meghajtót fogunk létrehozni ezzel a programmal.
- Az AOMEI Partition Assistant Standard egy program a merevlemez partícióinak adatvesztés nélküli kezelésére, a program otthoni és kereskedelmi használatra ingyenes!
- Barátaim, az AOMEI Partition Assistant Standard a lemezpartíciókezelőkre vonatkozik, és ha valahol hibázik, elveszítheti adatait, ezért a programmal való munka előtt javaslom, hogy készítsen biztonsági másolatot az összes merevlemez-partícióról. Véleményem szerint minden felhasználónak képesnek kell lennie arra, hogy biztonsági másolatot készítsen a Windowsról, és szükség esetén telepítse. Segítő cikkek.
- Hogyan készítsünk biztonsági másolatot a Windows 7, 8, 8.1, 10 operációs rendszerről az ingyenes AOMEI Backupper Standard programmal.
- Hogyan készítsünk biztonsági másolatot a Windows 8 operációs rendszerrel rendelkező laptop merevlemezéről a gyártó beépített Recovery Media Creator programjában.
- Biztonsági másolat készítése laptop merevlemezéről az Acronis True Image 13 segítségével
Nyissa meg az AOMEI Partition Assistant Standard Edition 5.6 hivatalos webhelyét, és kattintson a Freeware letöltése lehetőségre
Letöltés most
Ha szeretné, töltse le a programot az archívumban a Yandex.Disk-ről
A program telepítése nagyon egyszerű.
Nyomja meg folyamatosan a Tovább gombot
A sikeres telepítés után indítsa el a programot
és az AOMEI Partition Assistant Standard Edition 5.6 főablakában kattintson jobb gombbal a C: meghajtóra, és válassza a „Partíció méretének módosítása.
A "Partíció áthelyezése és átméretezése" ablakban tartsa lenyomva a határolót a bal egérgombbal, és húzza balra, ezáltal lemezterületet szabadít fel (D:)
150 GB-ot hagyunk a C: meghajtónak, 315 GB-ot a D: meghajtónak, és nyomjuk meg az OK gombot.
A program főablakában láthatjuk, hogy a merevlemezen csak a D: kötet számára van szabad helyünk. Kattintson a jobb egérgombbal a fel nem osztott helyre, és válassza a "Partíció létrehozása" lehetőséget.
Rendelje ki mind a 314 GB-ot a D meghajtó alatt: és nyomja meg az OK gombot.
Az AOMEI Partition Assistant Standard Edition 5.6 késleltetett üzemmódban fut, és a változtatások végrehajtásához kattintson az „Alkalmaz” gombra.
A "Késleltetett műveletek" ablakban mindent láthat, amit elterveztünk. Kattintson a "Go" gombra
A további munkához a program újraindítást kér. Egyetértünk, és az Igen gombra kattintunk.
A számítógép újraindul. Az AOMEI Partition Assistant Standard Edition megkérdezi, hogy meggondoltuk-e magunkat, és 10 másodpercig vár. Ha meggondolja magát, nyomja meg bármelyik gombot. Ha nem gondolta meg magát, ne nyomja meg semmit, csak várjon 10 másodpercet.
majd megkezdődik a program első fázisa – fel nem osztott terület létrehozása a jövőbeli D: meghajtó számára.
Indítsa újra a rendszert, és megkezdődik a második fázis - D lemez létrehozása:
Indítsa újra a rendszert, és elindul a Windows 8.1.
Lépjen a „Lemezkezelés” elemre, és tekintse meg a létrehozott D meghajtónkat:
KövetkezőOlvassa el tovabba:
- Windows 7, 8.1, 10 átvitele egyszerű merevlemezről SSD-re az AOMEI Partition Assistant Standard Edition használatával
- Hogyan készítsünk biztonsági másolatot a Windows 10 rendszerről ingyenes (WD merevlemezekhez) Acronis True Image WD Edition használatával. Visszaállítás a Windows 10 biztonsági másolatából
- Hogyan készítsünk fából készült virágágyást saját kezűleg
- Hogyan készítsünk saját kezűleg mini üvegházat palánták számára
- Hogyan készítsünk fűnyírót saját kezűleg