Hogyan készítsünk biztonsági másolatot egy távoli számítógép operációs rendszeréről, és ha a számítógép hiba miatt leáll, hogyan lehet a biztonsági másolatból távolról is visszaállítani
ElőzőHelló barátok! Sokszor feltették a kérdést az oldalon: "Hogyan készítsünk biztonsági másolatot egy távoli számítógép operációs rendszeréről, és ha a számítógép hiba miatt leáll, hogyan lehet távolról is visszaállítani a biztonsági másolatból?" Ma a Ro8 válaszolt a legrészletesebben a kérdésedre, a szerző mindent megpróbált lépésről lépésre leírni, és képernyőképekkel látta el a cikket. Én személy szerint nem találkoztam ilyen változékony emberekkel sem az interneten, sem a könyvekben. Általánosságban elmondható, hogy a számítógépes távvezérlés témája meglehetősen érdekes, és ha vannak gondolatai, javaslatai, kérjük, fejtse ki azokat a megjegyzésekben.
Hogyan használhatjuk a Lazesoft Recovery Suite Home programot a Windows 8 biztonsági másolatának létrehozására egy távoli laptopról, és ha szükséges, távolról is visszaállíthatjuk a laptopot a biztonsági másolatból, ha leáll a rendszerindítás
A cikk tartalma: 1. A Lazesoft Recovery Suite Homeprogram segítségével biztonsági másolatot készítünk a távoli laptopról az internetről, a biztonsági másolat a távoli laptopon található. 2. A Lazesoft Recovery Suite Home programban létrehozunk egy rendszerindító adathordozót (ISO image), de van egy figyelmeztetés, hozzá kell adni a laptop hálózati kártya illesztőprogramját az ISO image-hez, különben nem tudjuk letölteni a laptopot. hálózaton keresztül, ezért a következő pont nagyon fontos. 3. A hálózati kártya illesztőprogramját a rendszerindító adathordozóba (ISO image) integrálva az Ultra ISOés a Windows ADKDeployment and Evaluation Toolkit Windows 8-hoz kell használnunk. A Windows ADK ne féljen, hol lehet letölteni, telepíteni, mindent részletesen elmagyarázunk a cikkben. 4. Indítsa el a távoli laptopot a hálózaton keresztül a rendszerindító adathordozóról, és állítsa vissza a Windows 8 rendszert a Lazesoft Recovery Suite Home program biztonsági másolatából. Távoli számítógép letöltéséhez a hálózaton keresztülAz ISO image-hez kell az AOMEI PXE Bootprogram, honnan lehet letölteni és hogyan kell használni, azt is elmondom a cikkben.
- Ebben a cikkben részletesen elmondtam mindent a Lazesoft Recovery Suite Home programról, itt röviden elmondom, hogy segítségével Windows biztonsági mentéseket készíthet és visszaállíthat belőlük, emellett klónozhat merevlemezeket, visszaállíthat egy elfelejtett rendszergazdai jelszót, visszaállíthatja a törölt fájlokat. fájlok és még sok más.
A programot letöltheti a hivatalos webhelyéről http://www.lazesoft.com/download.html válassza ki a program ingyenes verzióját, nevezetesen a Lazesoft Recovery Suite Home
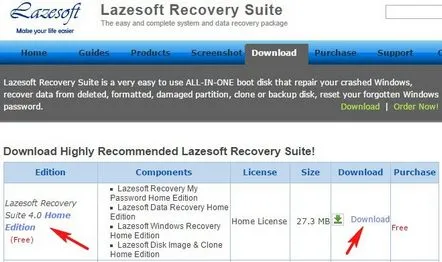
Az indítás után megnyílik a program főablakja. Válassza a Lemezt [email protected]
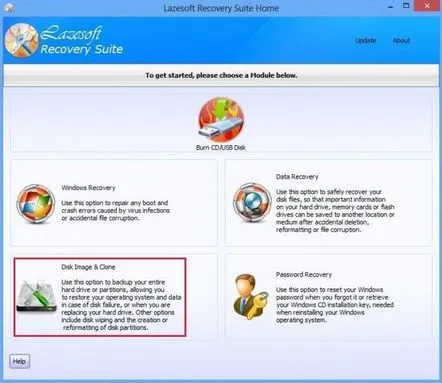
Mielőtt biztonsági másolatot készítene a partícióról az operációs rendszerrel, meg kell határoznunk azt a helyet, ahol azt tároljuk. Esetünkben hálózati meghajtón fogjuk tárolni. Válassza a Hálózati meghajtó hozzárendelése elemet
A távoli számítógépen van egy win8x64 megosztott mappa. Megadjuk a betűt, amely alatt a megosztott mappát hálózati meghajtóként csatlakoztatjuk, majd kattintson a Tallózás gombra, és válassza ki a win8x64 mappánkat
Válassza a Hálózat lehetőséget, a távoli TESZT számítógépet, majd a win8x64 mappát
Kész
Válassza a Drive to Image lehetőséget
Kiválasztjuk azokat a partíciókat, amelyeket a biztonsági másolatba szeretnénk foglalni
Kattintson a Keresés gombra, és adja meg a biztonsági másolat helyét
Válassza ki a hálózati meghajtónkat Y:, írja be a biztonsági másolat nevét is (esetünkben My_Windows_8x64_recovery)
nyomja meg a startot
Biztonsági mentés folyamata
A kiválasztott partíciók biztonsági mentése sikeresen megtörtént
Menjünk a távoli számítógépre, menjünk a win8x64 mappába, és nézzük meg, hogy van-e biztonsági másolat a My_windows_8x64_recovery fájlról.
Tehát a Windows 8 biztonsági mentése készen áll!
Indító adathordozó létrehozása a Lazesoft Recovery Suite Home alkalmazásban. A hálózati kártya illesztőprogramjának integrálása a rendszerindító adathordozóba
Indítsa el a programot, válassza a CD / USB-lemez írása lehetőséget a főablakban
Válassza ki az operációs rendszer verzióját (esetünkben Windows 8 x64)
A letöltési adathordozót egy iso kép formájában készítjük el
Válassza ki az iso kép mentési helyét, írja be a nevét
nyomja meg a startot
A rendszerindító iso képfájl sikeresen létrehozva
Maga a rendszerindító kép
A számítógépen létrejött egy Drivers mappa, amelybe a laptop hálózati kártya illesztőprogramja másolásra került
Ahhoz, hogy a laptop hálózati kártya illesztőprogramját hozzáadhassuk a létrehozott iso képhez, szükségünk van az UltraISOprogramra és egy eszközkészletre a Windows ADK for Windows 8 rendszerhez való telepítéséhez és kiértékeléséhez.
Az UltraISO letölthető a hivatalos webhelyről
https://www.ezbsystems.com/enindex.html
A Windows ADK letölthető a Microsoft webhelyéről
http://www.microsoft.com/ru-ru/download/confirmation.aspx?id=30652
A Windows ADK letöltését és telepítését a Windows 8 automatikus telepítési disztribúciójának létrehozása (x64) és a Windows 8 (x64) későbbi automatikus telepítése című cikkünkben ismertetjük részletesen.
Indítsa el az Ultra ISO programot. A fő ablakban válassza a Fájl-Megnyitás lehetőséget
Válassza ki a Lazesoft Recovery Suite Home programban létrehozott rendszerindító képünket
A megnyitott iso képünkben lépjen a források mappába, amely a boot.wim fájlt tartalmazza
Válassza ki ezt a fájlt, hívja elő a helyi menüt, és válassza a Belépés... lehetőséget.
Válassza ki a boot.wim fájl kibontásának helyét. Esetünkben az asztalon
Kivonási folyamat
A fájl kibontásra került, és az asztalon van
Két mappát hozunk létre a számítógépen: boot és mount
Másolja a kibontott boot.wim fájlt a rendszerindító mappába. A következőnek kellene kijönnie
Most el kell indítanunk a Deployment and Imaging Tools Environment környezetet.
Mivel telepítettük a Windows ADK üzembe helyezéséhez és kiértékeléséhez szükséges eszközöket, a Windows 8 alkalmazásokban kiválasztjuk és futtatjuk a környezetet a telepítéshez, és a rendszergazda nevében dolgozunk képekkel.
Most fel kell csatolnunk a boot.wim fájlunkat a mount mappába
Ez a következő paranccsal történik:
dism /mount-image /imagefile:C:Lazesoftbootboot.wim /index:1 /mountdir:C:Lazesoftmount
ahol a :C:Lazesoftbootboot.wim a boot.wim fájl elérési útja, a C:Lazesoftmount pedig annak a mappának az elérési útja, ahová a boot.wim fájlt fel szeretné csatolni
A boot.wim fájl sikeresen beillesztésre került a mount mappába
Nyissa meg a mount mappát, és ellenőrizze, hogy pontosan ugyanazokat a mappákat tartalmazza-e, mint az operációs rendszert tartalmazó partíción
Mivel a boot.wim fájl a mount mappába van beillesztve, ezt a fájlt hozzáadhatjuk a hálózati kártya illesztőprogramjához
Ez a következő paranccsal történik: Dism /image:C:Lazesoftmount /Add-Driver /driver:C:DriversLAN_Broadcom_15.6.0.6_W8x64x64K57_v15.6.0.6amd64k57nd60a.inf ahol C:Lazesoftmount annak a mappának az elérési útja, ahová a boot.wim fájl fel van csatolva,A C:DriversLAN_Broadcom_15.6.0.6_W8x64x64K57_v15.6.0.6amd64k57nd60a.inf a hálózati kártya illesztőprogramjának elérési útja. A parancs működése után a hálózati kártya illesztőprogramja hozzáadódik a boot.wim fájlhoz
Most el kell mentenie és le kell választania a boot.wim fájlt a mount mappából
A következő paranccsal végrehajtva:
dism /unmount-image /mountdir:C:Lazesoftmount /commit
ahol a C:Lazesoftmount annak a mappának az elérési útja, ahová a boot.wim fájlt csatolták, a /commit paraméter felelős a változtatások mentéséért
Lépjen az Ultra ISO programba, válassza ki a boot.wim fájlt a Lazesoft Recovery Suite Home program képében, és törölje azt.
Lépjen a Műveletek - Fájlok hozzáadása elemre
Kiválasztjuk a boot.wim fájlunkat, amely már rendelkezik integrált hálózati kártya meghajtóval
Fájl csatolva
Válassza a Mentés másként...
Válassza ki az iso kép mentési helyét, írja be a nevét
Mentett iso kép az asztalon
A Windows 8 visszaállítása egy korábban létrehozott képből a Lazesoft Restoring Suite Home alkalmazásban
Tegyük fel, hogy a Windows 8 operációs rendszer valamilyen okból leállt. Visszaállítjuk a Lazesoft Recovery Suite Home program indítható iso lemezképével.
Megyünk arra a szervizszámítógépre, amelyre az AOMEI PXE Boot program telepítve van, és letöltjük a hálózaton keresztül az általunk létrehozott Lazesoft_boot_cd.iso lemezképet.
Ahhoz, hogy egy távoli számítógépet a hálózaton keresztül ISO lemezképről indíthasson, szüksége lesz az AOMEI PXE Bootprogramra, honnan töltheti le és hogyan használhatja, megtudhatja az AOMEI PXE Boot FREE cikkünkben. eszköz a számítógépek ISO-képről történő hálózati indításához.
Rakodunka számítógép, amelyen a Windows 8-at a hálózaton keresztül visszaállítjuk
Válassza a Lazesoft Live CD lehetőséget
A hálózaton keresztüli letöltés megtörtént. Megnyílik a főablak, amelyben a Lemezkép & Klón
A szerviz számítógépen a win8x64 mappában található a Windows 8 biztonsági másolata, amelyről visszaállítjuk a rendszert.
Szükségünk van egy win8x64 mappára a hálózati meghajtó csatlakoztatásához. Ehhez válassza a Hálózati meghajtó hozzárendelése lehetőséget
Kiválasztjuk azt a betűt, amely alatt a win8x64 mappa hálózati meghajtóként csatlakozik (esetünkben G). Ennek a mappának a hálózati elérési útját is megadjuk, mégpedig \TESTwin8x64 (ahol a TEST a számítógép neve).
Ezenkívül bejelöljük a Csatlakozás másik felhasználónévvel jelölőnégyzetet, és beírjuk annak a felhasználónak a felhasználónevét és jelszavát, akinek nevében a TESZT számítógéphez való csatlakozás létrejön.
A win8x64 mappa sikeresen csatlakoztatva G-meghajtóként:
Ezután válassza az Image to Drive lehetőséget
Kattintson a Tallózás gombra, és válassza ki a Windows 8 biztonsági másolatunkat
Válassza ki a csatlakoztatott hálózati meghajtónkat G
Amint láthatja, a G meghajtó tartalmazza a Windows 8 My_windows_8x64_recovery nevű biztonsági másolatunkat. Őt választjuk
További
Válassza ki a visszaállítani kívánt partíciókat
Válassza ki azt a merevlemezt, amelyre a biztonsági másolatot visszaállítja. Esetünkben a lemezen van szabad hely
Kattintson az OK gombra. Megkezdődik a helyreállítási folyamat
Maga a helyreállítási folyamat. Ebben az ablakban bejelölheti a Számítógép újraindítása, ha a művelet befejeződött. Ebben az esetben a helyreállítási folyamat befejezése után. A számítógép automatikusan újraindul
A helyreállítási folyamat befejeződött, a számítógép automatikusan a következőre lépújraindítás
Újraindítás után a számítógép normál módon elindul.
KövetkezőOlvassa el tovabba:
- Hogyan lehet a számítógép merevlemezét 2 részre osztani
- Hogyan lehet visszaállítani az adatokat a lemezről
- hogyan lehet visszaállítani a beállításokat androidon
- Hogyan lehet visszaállítani a kosárból törölt
- Hogyan lehet visszaállítani a jelszót a Skype-ban e-mail nélkül