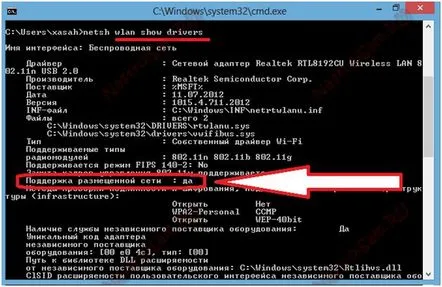Hogyan hozzunk létre WiFi hotspotot a Windows 8 rendszerben
Előző
Az idő múlásával a szakértők által kezdetben kritizált Windows 8 operációs rendszer erőteljesebben terjedt. A modern laptopok már a gyárban is elkezdtek "beszennyezni". Megszületett a Windows 8.1-es verziója, a használt programok frissítésre kerültek. A "felhasználók" előtt kérdés merült fel a WiFi hozzáférési pont saját kezű létrehozásáról. Ez a probléma néha a Windows operációs rendszert futtató személyi számítógépek tapasztalt felhasználóit is leállítja. Hogyan kell csinálni? Nézzük a Wi-Fi-t érintő probléma legegyszerűbb megoldását
- Hálózat létrehozása a Windows parancssor használatával
- Következtetés
Hálózat létrehozása a Windows parancssor használatával
A „héthez” hasonlóan a Windows 8 is rendelkezik azzal a beépített képességgel, hogy hozzáférési ponttá váljon mindenféle vezeték nélküli kütyü számára. Ehhez a parancssort (cmd) és a "netsh" programot kell használni.
Először kapcsolja be a vezeték nélküli WiFi adaptert. Ez egy világító jelzőfénynek felel meg, amely úgy néz ki, mint egy antenna.
Futtassa a cmd-t a rendszergazdai fiókkal. A művelet végrehajtásához nyomja meg a "Win+X" billentyűkombinációt, amely után megjelenik egy menü, amelyben ki kell választani a "Parancssor" elemet.
A sikeres működés előfeltétele, hogy az adapter Ad-Nose módban tudjon működni. Laikus kifejezéssel kiderítik, hogy működhet-e virtuális Wi-Fi hozzáférési pontként. Írja be a "netsh wlan show drivers" parancsot, és figyeljen a "Hosztolt hálózat támogatása" oszlopra, amelyet "Igen"-re kell állítani. Abban az esetben, ha a "Nem" opció a leírt módszer, sajnos nem az Ön számára.
A szoftveres WiFi hozzáférés konfigurálásához a Windows operációs rendszerben, a következők szerint járjon el. Írja be: "netsh wlan sethosted network mode=allow ssid=network_name key=wifi_password", ahol a hálózat neve és jelszava tetszőleges lehet. Figyelni kell egy ilyen problémára. Amikor a laptop képernyőjén rendszerhiba jelenik meg, amely a hosztolt hálózat indítási hibájáról értesít, a következő kombinációt kell begépelnie: "netsh WLAN set hostednetwork mode=disallow netsh WLAN set hostednetwork mode=allow". Az "Eszközkezelőben" lépjen a "Hálózati adapterek" oszlopba, majd engedélyezze a "Virtuális adapter..." lehetőséget.
Írja be az alábbi ábrán látható kombinációt a parancssorba.
Ezt követően nyissa meg az internet-hozzáférést. Ehhez használja a "Hálózati kapcsolat" lehetőséget, amelyben meg kell nyomnia a "Win + R" gombot. Ezután írja be az „ncpa.cpl:” parancsot, majd az „Enter” billentyűt.
Kattintson az egérrel arra a kapcsolatra, amelyen keresztül elérheti az internetet. Nyissa meg a "Tulajdonságok" menüt egy egérkattintással. Ez lehet egy kapcsolat a sok közül.
Engedélyezze más felhasználóknak" az internetkapcsolat használatát a "Hozzáférés" lap megfelelő oszlopának kiválasztásával. Válassza ki a létrehozott WiFi kapcsolatot, és kattintson az "OK" gombra.
Kész! Büszke lehetsz az eredményre! A létrehozott hozzáférési pontnak köszönhetően most lehetősége van különféle modulokat csatlakoztatni az internethez.
Következtetés
Amint az a fenti cikkből látható, a WiFi hozzáférési pont létrehozása a Windows rendszerben egyáltalán nem nehéz feladat. Az utasítások pontos követésével könnyedén elvégezheti a beállításokat és megoldhatja ezt az első pillantásra nehéz feladatot.
Következő
Olvassa el tovabba: