Hogyan csatlakoztathatunk nyomtatót routeren keresztül
ElőzőOtthoni hálózat szervezésekor sok embernek felmerül a kérdés: hogyan lehet nyomtatót csatlakoztatni egy routeren keresztül? Számítógépes hálózatok vesznek körül minket mindenhol: otthon és a munkahelyen egyaránt. Minden írástudó felhasználó tudja, hogy több számítógép és nyomtató egyetlen helyi hálózatba kapcsolása egy útválasztó segítségével számos előnnyel jár. De mi a helyzet egy normál nyomtatóval, amelyen nincs beépített hálózati adapter? Hálózatba köthető több számítógéppel való megosztáshoz?

Ahhoz, hogy a nyomtatási funkciót több számítógépen is használni lehessen, a nyomtatót routeren keresztül kell csatlakoztatni.
A nyomtató csatlakoztatása az útválasztón keresztül történhet adapterek nélkül: nem lesz szükség Ethernet- vagy WiFi-kapcsolatra - elég egyetlen USB interfész, amely bármely modern nyomtatóban elérhető.
Az egyetlen feltétel az, hogy az útválasztó rendelkezik USB-porttal, és funkcionális szinten támogassa a hálózati nyomtató működését. Ebben az esetben nem kell mást tenni, mint egy közönséges USB-kábellel csatlakoztatni a nyomtatót az útválasztóhoz, megfelelően konfigurálni a működéséhez szükséges paramétereket, majd minden funkciója elérhetővé válik bármely jogosult hálózati felhasználó számára.
Miért router?
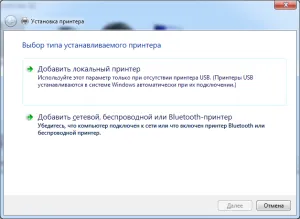
Futtassa a nyomtató beállítását.
Természetesen a nyomtató routeren keresztül történő csatlakoztatása messze nem az egyetlen módja ennek a perifériás eszköznek az otthoni hálózatba való beillesztésére. Hagyományosan a nyomtatót a "helyi területen" lévő számítógépek egyikéhez kötötték, majd vagy lemezekkel és flash meghajtókkal kellett futtatni ehhez a számítógéphez, vagy helyesebben megosztott hozzáférést kellett nyitni a rajta lévő nyomtatóeszközökhöz.
Azonban ezen módszerek bármelyike komoly akadályba ütközik: a dokumentumok nyomtatón történő távoli nyomtatásához szükséges, hogy a számítógép,amelyhez ez a nyomtató csatlakozik, be van kapcsolva. Amíg a rendszer el nem indul rajta - nincs pecsét.
Ez leggyakrabban sok kellemetlenséget okoz, ezért meg kell fontolni az alternatív csatlakozási módszereket, amelyek közül az egyik az útválasztó közvetítőként történő használata. Hiszen a számítógéppel ellentétben folyamatosan tud működni, gyorsabban indul, kevesebb áramot igényel és teljesen hangtalan.
Amit be kell állítani
Tehát egy hálózati nyomtató router segítségével történő csatlakoztatásához a következő eszközökre lesz szükségünk:
Válassza ki a port típusát, és adja meg az IP-címet.
- router beépített USB porttal és nyomtatószerver támogatással - hálózati nyomtatási funkciók;
- nyomtató USB interfészen keresztüli csatlakoztatásra tervezett kábellel;
- több számítógép (helyhez kötött PC, laptop), amely routeren keresztül kapcsolódik a hálózathoz.
Bár a hálózati nyomtatást ma már szinte minden viszonylag jó minőségű (és ezért nem a legolcsóbb) router-modell támogatja, ajánlott ellenőrizni, hogy a meglévő router és nyomtató kompatibilis-e. Általában a modelltől és a firmware verziójától is függ. Az útválasztó által támogatott nyomtatómodellek listája megtekinthető az eszköz gyártójának vagy az alapszoftver (firmware) fejlesztőjének honlapján.
A nyomtatót az útválasztón keresztül kell csatlakoztatnia, ha mindkét eszköz tápellátása ki van kapcsolva. A nyomtatókábelt az útválasztó megfelelő portjához kell csatlakoztatni. Ha szükséges, használhat USB-elosztót. Ezt követően a tápfeszültség bekapcsol, az összes hálózati eszköz elindul, az útválasztótól kezdve a számítógépekig.
Kezdjük a beállítást
A nyomtató és az útválasztó beállításai közvetlenül a routerhez csatlakoztatott minden számítógépről végezhetők el.Először a Start menün keresztül megyünk a Vezérlőpultra, ahol elindítjuk az "Eszközök és nyomtatók" rendszeralkalmazást. Felül keresse meg a "Nyomtató telepítése" gombot, és kattintson rá. Megnyílik egy párbeszédpanel két lehetőséggel, kattintson az elsőre - "Helyi nyomtató hozzáadása".
Port beállítások.
A Tovább gombra kattintás után a következő lépésre lépünk. Itt két elemet látunk, válassza ki az "Új port létrehozása" lehetőséget, amely után a jobb oldalon egy legördülő lista válik aktívvá, amelyben ki kell választania a "Standard TCP/IP Port" sort. Ezután nyomja meg újra a Tovább gombot.
A következő lépésben több mezőt is helyesen kell kitöltenie. A „Név vagy IP-cím” mezőbe írja be az útválasztó hálózati címét vagy nevét. A legmegbízhatóbb az útválasztón vagy a hozzá tartozó utasításokban megadott IP-cím használata. A szabvány szerint az útválasztó címe a 192.168.Х.Х tartományban van beállítva, az egyik leggyakoribb lehetőség a 192.168.1.1. A Port neve mezőbe írjon be egy megfelelő szót, például Router.
Nem ajánlott törölni a "Nyomtató lekérdezése és az illesztőprogram automatikus kiválasztása" elem jelölését, ez nem növeli az eljárás sebességét. A Tovább gombra kattintás után várunk egy ideig (általában néhány percet), amíg a rendszer megkeresi az előző lépésben megadott TCP/IP portot. Előfordulhat, hogy a keresés sikertelenül végződik, majd az ablakban megjelenik egy üzenet, hogy a nyomtatóeszköz nem található. Emiatt nem kell különösebben aggódnia, a nyomtató csatlakoztatásának folyamata nem fenyeget. A beállítási folyamat folytatásához kattintson a "Speciális" elemre az "Eszköz típusa" részben, majd kattintson a Beállítások gombra.
A portbeállítások ablakban ellenőrizze a paramétereket, hogy a portnév és a nyomtatócím mezők a korábban megadott értékeket tartalmazzák. A protokollnak kellállvány RAW, a port száma 9100. Más pontokat nem szabad megérinteni, minden olyan legyen, mint a képen. A paraméterek ellenőrzése után nyomja meg az OK gombot, térjen vissza a nyomtató telepítési ablakába, és a Következő gomb megnyomásával folytassa a következő lépéssel.
Rövid keresés után meg kell nyílnia az illesztőprogram-telepítő ablaknak. Itt pontosan ki kell választania a telepített nyomtatómodellt. A bal oldali listában a „Gyártó” név alatt válassza ki készüléke márkáját vagy gyártóját, majd kattintson a nyomtatómodell nevére a jobb oldali listában. Kattintson a Tovább gombra.
Megoldjuk a driverrel kapcsolatos problémákat
Nyomtató-illesztőprogramok beállítása.
Sajnos nagyon gyakran nem lehet megtalálni a kívánt illesztőprogramot a listában, mert egyszerűen nem telepítették a rendszerbe, vagy a nyomtatót jóval később gyártották le, mint az eszközadatbázis legutóbbi frissítése. Ne próbáljon meg illesztőprogramot telepíteni egy másik eszközről, még akkor sem, ha a név hasonló.
A probléma megoldása nagyon egyszerű, csak vissza kell térnie a nyomtató telepítési ablakába, és ott kattintson a "Telepítés lemezről" gombra. Megnyílik egy Explorer ablak, amelyben meg kell adnia a mappa elérési útját az illesztőprogrammal. Magukat az illesztőprogram-fájlokat le lehet venni a nyomtatóhoz mellékelt lemezről, vagy le kell töltenie az összes szoftvert a gyártó webhelyéről. Az illesztőprogramok automatikus telepítése a gyártó által biztosított speciális segédprogrammal nem mindig lehetséges, mivel előfordulhat, hogy a telepítőprogram megtagadja a munkát, amíg közvetlenül nem csatlakozik a nyomtatóhoz.
Ha a nyomtató-illesztőprogramok korábban telepítve voltak a rendszerben, a telepítő segédprogram erről üzenetet ad, és megkérdezi, hogy melyik verziót kell használni. Kiválasztjuk az ajánlottnak jelölt pontot, és továbblépünk. A következő lépésbenadjon meg egy tetszőleges nevet a nyomtatónak, az megjelenik az „Eszközök és nyomtatók” részben. Nyomja meg újra a Tovább gombot, és nyissa meg az általános hozzáférési engedély ablakát. Mivel az eszköz nincs közvetlenül csatlakoztatva a számítógéphez, nincs értelme megnyitni a hozzáférést, a router ezt magától megteszi. Jelölje be a "Nincs megosztás" lehetőséget, és lépjen tovább.
Az összes művelet befejezése után megnyílik a nyomtató végső konfigurációs ablaka, amely tájékoztat a sikeres telepítésről.Itt tesztelheti a hálózati nyomtató működését, kinyomtathat egy tesztoldalt, és alapértelmezés szerint engedélyezheti/letilthatja a használatát. Ne feledje, hogy a teljes nyomtatócsatlakozási eljárást kivétel nélkül a hálózat összes számítógépén el kell végezni.
KövetkezőOlvassa el tovabba:
- Hogyan csatlakoztasson helyesen egy TV-t routeren keresztül
- Hogyan csatlakoztassuk a nyomtatót wifin keresztül
- Hogyan változtassuk meg a nyelvet oroszra az Instagramon telefonon vagy számítógépen keresztül
- Hogyan lehet törölni az Instagram oldalt telefonon keresztül
- Hogyan csatlakoztathatunk mikrofont a számítógéphez