Helyi hálózati beállítások a Windows 8 rendszerben
Előző
A mai cikk a helyi hálózat beállításának szentelt a Windows 8 operációs rendszerben. Egyébként szinte minden, ami elhangzik, a WIndows 7 operációs rendszerre is vonatkozik.
Először is meg kell jegyezni, hogy a Microsoft OS minden új verziójában egyre jobban védi a felhasználói információkat. Ez egyrészt jó, mert rajtad kívül senki nem férhet hozzá a fájlokhoz, másrészt problémákat okozunk neked, ha fájlokat szeretnél átvinni más felhasználóknak.
Feltételezzük, hogy a számítógépeket már hardveresen csatlakoztattad egymáshoz (a helyi hálózat felépítését lásd itt), a Windows 7 vagy 8 operációs rendszer telepítve van a számítógépekre, és nincs más dolgod, mint megosztani ( nyitott hozzáférést biztosít a mappákhoz és fájlokhozegyik számítógépről a másikra.
A cikkben szereplő beállítások listáját mindkét, a hálózathoz csatlakoztatott számítógépen végre kell hajtani. Az összes beállításról és finomságról további sorrendben...
Kezdésként lépjen a "saját számítógépemre" és nézze meg a munkacsoportját (jobb gombbal kattintson bárhol a számítógépemen, és válassza ki a "tulajdonságok" elemet a legördülő menüből). Ugyanezt kell tenni a helyi hálózat második/harmadik stb. számítógépén. Ha a munkacsoportok nevei nem egyeznek, módosítania kell őket.
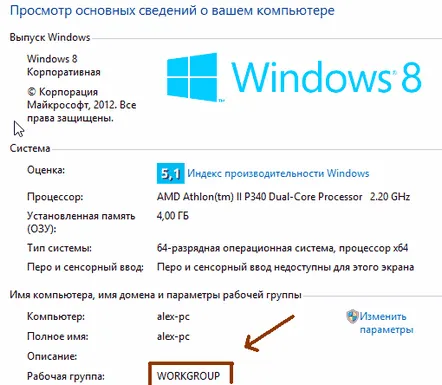
A munkacsoportot nyíl jelzi. Általános szabály, hogy az alapértelmezett csoport a WORKGROUP vagy az MSHOME.
A munkacsoport módosításához kattintson a "paraméterek módosítása" gombra, amely a munkacsoportra vonatkozó információk mellett található.
Ezután kattintson a Módosítás gombra, és lépjen be egy új munkacsoportba.
Amúgy!A munkacsoport módosítása után indítsa újra a számítógépet, hogy a változtatások érvénybe lépjenek.
2) Engedélyezze az útválasztást és a távoli hozzáférést
Ezt az elemet az operációs rendszerben kell kitölteniWindows 8, Windows 7 tulajdonosok – ugorjon a következő 3. pontra.
A kezdéshez lépjen a vezérlőpultra, és írja be az "adminisztráció" kifejezést a keresősávba. Menjünk a megfelelő szakaszra.
Ezután nyissa meg a "szolgáltatások" részt.
A szolgáltatások listájában keresse meg az „útválasztás és távoli hozzáférés” nevet.
Nyissa ki és futtassa. Ezenkívül állítsa be az indítási típust automatikusra, hogy ez a szolgáltatás a számítógép bekapcsolásakor fusson. Ezután mentse el a beállításokat, és lépjen ki.
3) Megosztott hozzáférés megnyitása a fájlokhoz/mappákhoz és a nyomtatóhoz a helyi hálózati számítógépeken
Ha ez nem történik meg, függetlenül attól, hogy milyen mappákat nyit meg, a helyi hálózaton lévő számítógépek nem fogják tudni elérni azokat.
Lépjen a vezérlőpultra, és kattintson a "Hálózat és internet" ikonra.
Ezután nyissa meg a Hálózati és megosztási központot. Lásd az alábbi képernyőképet.
A bal oldali oszlopban kattintson az "általános hozzáférési paraméterek módosítása" elemre.
Most módosítanunk kell, vagy inkább le kell tiltanunk a jelszavas védelmet, és meg kell nyitnunk a fájl- és nyomtatómegosztást. Ezt három profil esetén kell megtennie: „privát”, „vendég”, „minden hálózat”.
Módosítsa a megosztási beállításokat. Privát profil.
Módosítsa a megosztási beállításokat. Vendég profil.
Módosítsa a megosztási beállításokat. Minden hálózat.
4) Mappák megosztása (megnyitása) a helyi hálózati számítógépek számára
Ha az előző pontokat helyesen végezte, csak annyit kell tennie, hogy egyszerűen bontsa ki a szükséges mappákat, és állítsa be a hozzáférési jogosultságokat. Például egyes mappák csak olvasásra nyithatók meg (vagyis fájl másolásához vagy megnyitásához), mások pedig olvasáshoz és íráshoz (a felhasználók képesek lesznekinformációk másolása, fájlok törlése stb.).
Megyünk az Intézőbe, válasszuk ki a kívánt mappát, és kattintsunk rá a jobb egérgombbal, válasszuk a "tulajdonságok" lehetőséget.
Ezután lépjen a "Hozzáférés" szakaszba, és kattintson a "nyilvános hozzáférés" gombra.
Most adjon hozzá egy „vendéget”, és adjon neki jogokat, például „csak olvasható”. Ez lehetővé teszi, hogy a helyi hálózat minden felhasználója megtekinthesse a fájlmappát, megnyithassa, másolja saját magának, de többé nem tudja törölni vagy módosítani a fájljait.
Egyébként az Intézőben láthatja a helyi hálózat nyitott mappáit. Ügyeljen a bal oldali oszlopra, legalul: megjelennek a helyi hálózati számítógépek, és ha rákattint, láthatja, hogy mely mappák nyitottak nyilvános hozzáférésre.
Ezzel befejeződik a helyi hálózati beállítások a Windows 8 rendszerben. Mindössze 4 lépésben létrehozhat egy normál hálózatot információcseréhez és szórakozáshoz. Végül is a hálózat nemcsak helyet takarít meg a merevlemezen, hanem gyorsabban dolgozhat a dokumentumokkal, nem kell flash meghajtóval rohangálnia a fájlok átviteléhez, a könnyű és gyors nyomtatáshoz a hálózat bármely eszközéről, stb...
Egyébként érdekelheti a Windows 8 DLNA-kiszolgáló beállításáról szóló cikk harmadik féltől származó programok használata nélkül!
KövetkezőOlvassa el tovabba:
- Hol található a Startup mappa a Windows 8 rendszerben?
- Fájlkiterjesztés átnevezése a Windows rendszerben
- Útmutató az Action Centerhez a Windows Phone 8.1 rendszerben
- Útmutató a csökkentett módba lépéshez a Windows 10 rendszerben
- A beállításjegyzék megnyitása Windows 7 és Windows 8 rendszerben