Google felhő nyomtatás
ElőzőHelló mindenkinek! A nevem Ro8, és ma elmondom, hogyan kell használni a Google Cloud Printet!

Barátaim, ha kifogyott a tinta a nyomtatóból, és sürgősen ki kell nyomtatnia egy dokumentumot, akkor vegye igénybe a Google Cloud print nevű szolgáltatást, mert nagyon egyszerűen használható. A szolgáltatás segítségével bármilyen eszközről: számítógépről, laptopról, okostelefonról vagy táblagépről elküldhet egy dokumentumot nyomtatásra, és bármilyen nyomtatón kinyomtathatja dokumentumát, amennyiben az internethez csatlakozik.
Google felhő nyomtatás
Például két számítógépünk van, az egyiken Windows 7, a másikon Windows 8.1 van előre telepítve. A Canon LBP 6000 nyomtató Windows 7 rendszerű számítógéphez csatlakozik. Ebben a cikkben Windows 8.1 rendszerű számítógépről érjük el a nyomtatót, és ezzel a nyomtatóval nyomtatunk ki Word-dokumentumot.
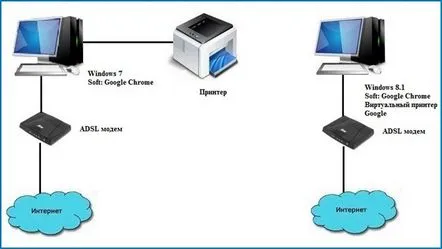
Canon LBP 6000 nyomtató telepítve Windows 7 számítógépre
Indítsa el a Google Chrome böngészőt, kattintson a Google Chrome Beállítások gombra
Beállítások
Kattintson a Bejelentkezés gombra
Adja meg Google-fiókja adatait, majd kattintson a Bejelentkezés gombra. Ha nincs fiók, hozzon létre egyet, kattintson a Fiók létrehozása gombra.
A kétlépcsős hitelesítés engedélyezve van a Google-fiókom beállításaiban, ezért a bejelentkezéshez meg kell adnia a telefonjához érkezett kódot. Írja be a kódot, majd kattintson a Megerősítés gombra
A bejelentkezés befejeződött
Válassza a További beállítások megjelenítése lehetőséget
Válassza a Google Virtual Printer lehetőséget, majd kattintson a Konfigurálás gombra
Nyomtatók hozzáadása
Válassza ki Canon LBP6000 nyomtatónkat, és kattintson a Nyomtató hozzáadása gombra
Nyomtató hozzáadva. Kattintson a Kezelés elemrenyomtatók
Canon LBP6000 nyomtató hozzáadva
Váltunk Windows 8.1-et futtató számítógépre, elindítjuk a böngészőt, és a címre lépünkhttp://www.google.ru/cloudprint/learn/apps.html
Válassza a Támogatott programok lehetőséget
Töltse le a Google virtuális nyomtató-illesztőprogramját
Letöltés
Vegye és telepítse
Kiválasztjuk a Google felhőalapú nyomtatás telepítőfájljának mentési helyét
Letöltött telepítőfájl. Elindítjuk és telepítjük
A telepítés befejeződött
Van egy Word dokumentum az asztalunkon
Nyitott Word dokumentum
Nyomtassuk ki ezt a dokumentumot. Válassza a Google Virtual Printer lehetőséget
rendben
Canon LBP6000 nyomtatónkat választjuk
Állítsa be a szükséges nyomtatási paramétereket, majd kattintson a Nyomtatás gombra
A nyomtatási feladat előkészítése
Váltsunk Windows 7-et futtató számítógépre, és nézzük meg, hogy a dokumentum kinyomtatása sikeresen megtörtént
KövetkezőOlvassa el tovabba:
- Hogyan lehet megoldani a „Frissítést letiltotta a rendszergazda” hibát a Google Chrome-ban
- Kedves Doktornő 8. évad
- Az országúti kalandok a vezetés közbeni étkezéssel kapcsolatos 10 legjobb hiba
- Hány közvetlen üzenet küldhető el az Instagramon naponta
- A show résztvevői Instagrammerek