Fájlkiterjesztések
ElőzőA cikk megírásának oka egy hanyag kézmozdulat volt, ami két egérgomb megnyomásához vezetett. Utána gyakorlatilag használhatatlanná vált a Windows 7-em – egyetlen fájlt sem tudtam futtatni! A helyzet az, hogy a játékot telepítettem a számítógépemre, és még a telepítés előtt úgy döntöttem, hogy megnézem a logót – ez egy maxpayne2.bmp nevű kép volt. A probléma az, hogy ugyanabban a mappában a játék terjesztésével együtt (egyébként nagyon ajánlom - a Max Payne egy remek sorozat!) volt egy másik maxpayne2.exe nevű fájl is, ami megkülönböztethető. a képről logóval! És az volt a baj, hogy az operációs rendszerem nem jelenítette meg a kiterjesztést.
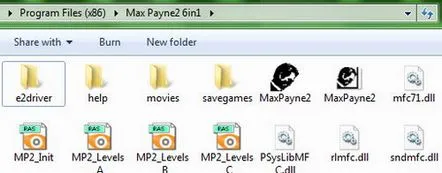
A jobb oldali ikon a hős zsaru, Max Payne képével a játék logója. A bal oldalon a játékprogram. Hogyan lehet megkülönböztetni őket, ha a bővítmények le vannak tiltva?
A Windows letiltása mindössze két egérkattintással
Az ikonra kattintás után a menüből a "Fájl megnyitása..." lehetőséget választottam, úgy döntöttem, hogy nem szabványos programban nézem meg a logót (és miért is lenne rá szükségem?...). De nem képet választottam, hanem egy exe fájlt ami elindítja a játékot! És megkérte a rendszert, hogy nyissa meg az összes ilyen típusú fájlt (.exe) a Windows Media Player segítségével...
Ennek eredményeként a számítógépemen többé egyetlen *.exe kiterjesztésű program sem indul el. Se Word, se Excel, még Jegyzettömb sem. Bármilyen fájlt próbáltam elindítani a szokásos dupla kattintással, a Windows megpróbálta megnyitni a médialejátszóban, és hibát adott.
Általában ez a probléma könnyen megoldható - a szokásos program segítségével menet közben módosíthatja a fájltársításokat, és a képek (dokumentumok, táblázatok) újra megnyithatók abban a programban, ahová tartoznak. Nem kell mást tennie, mint jobb gombbal a "sérült" fájlra kattintani, kiválasztani a "Megnyitás ezzel..." menüpontot, megkeresni a listában a kívánt alkalmazást, majdjelölje be "A program használata az összes ilyen típusú fájlhoz". De az én esetemben az .exe fájlok társítása megváltozott, és egyszerűen nem volt ott a menüben a dédelgetett elem!
Miután megpróbáltam visszaadni a *.exe programfájlok asszociációit (elnézést a tautológiáért: valamilyen program segítségével, és milyen programmal lehet társítani a programok elindítását, amikor azok maguk is programok? Ki ülteti el, ő az emlékmű!), megpróbáltam a Start menüben az "Alapértelmezett programok" programot hívni. És csak amikor a Windows harmadszor is kiadott egy hibaüzenetet, akkor jöttem rá, hogy ez egy alkalmazás - szintén .exe kiterjesztésű program, amely most kizárólag a lejátszóban nyílik meg...
Az utolsó remény számomra az volt, hogy megpróbáltam elindítani az "Alapértelmezett programokat" nem a Start menüből, hanem a Vezérlőpult program ikonjáról. És – ó, csoda, elkezdődött! Az eufória néhány másodperc alatt csalódásnak adta át a helyét. A hosszú listában nem található .exe fájl. Emlékezzen az emlékműre – hát ki ülteti el, ő...!
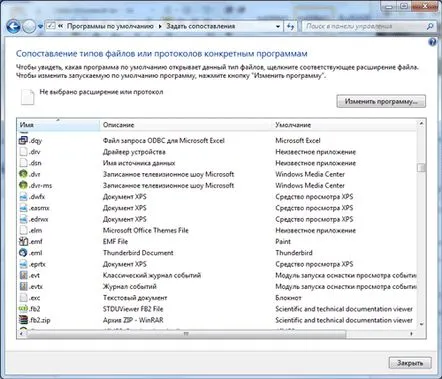
Egyszerűen nincsenek .exe fájlok a listában. "Kijev, Harkov, Kisinyov nyitva vannak; Taskent nyitva van, de nem kell oda mennem!" c) Volodimir Viszockij
20 perc után még mindig megoldottam a problémámat, és a haladó felhasználók több bekezdést is előretekerhetnek. És a legtöbb olvasó számára szeretném elmagyarázni, mik azok a fájlkiterjesztések.
Vissza a tartalomjegyzékhez
Mik azok a fájlkiterjesztések?
Minden fájlnak a néven kívül van egy másik attribútuma - a típus. A kiterjesztés határozza meg – általában 3-4 latin betű a fájlnév és egy pont után. Például a Yevhen Onegin.doc egy szöveges fájltípus, amelyet általában az MS Word-ben nyitnak meg, a Photo.jpg pedig egy olyan típusú grafikus képfájl, amelyet a Picture and Photo Viewer (ACDSee) segítségével lehet megnyitni.vagy Xn-View – nézzük meg, melyik alkalmazás tetszik jobban. A Note.txt fájlt leggyakrabban szabványos Jegyzettömbbel nyitják meg, a setup.exe fájlt az operációs rendszer programként határozza meg.
Így néznek ki a fájlok, ha beállítja a Windows fájlkiterjesztéseket. Nagyon kívánatos ezt megtenni. Az Intéző segítőkészen megmutatja a fájltípusok leírását tőle jobbra, de ez nem elég
Minden, amit a pont után látunk – .doc, .txt, .jpg – az a fájlkiterjesztés, amelyet a Windows használ annak meghatározására, hogy melyik programmal nyissa meg ezt a fájlt. A kiterjesztést gyakran elrejti az operációs rendszer - a Microsoft programozói úgy gondolják, hogy ez kényelmesebb. Még megvan, de nem úgy látszik, mint a képen.
A Windows inkább elrejti a fájlkiterjesztéseket. Egyesek számára kényelmesebb, de a tapasztalt felhasználók az operációs rendszer telepítése után az első dolga, hogy erőszakosan módosítsák ezt a beállítást. És jól csinálják
Vissza a tartalomjegyzékhez
Hogyan állíthatom be a Windows kiterjesztések megjelenítését
Ahhoz, hogy a Windows megjelenítse a fájlkiterjesztéseket az Intézőben és az Asztalon, lépjen a Vezérlőpultra, válassza ki a "Mappa tulajdonságai" elemet, ez a "Megjelenés és testreszabás". A párbeszédpanelen lépjen a Nézet fülre, törölje a „Regisztrált fájltípusok kiterjesztésének elrejtése” jelölőnégyzetet, majd kattintson az OK gombra. Ez az, most a fájlrendszer megfelelő, professzionális megjelenést kapott.
Itt törölje a felesleges ellenőrzést, és a fájlok a kiterjesztéssel együtt jelennek meg
Vissza a tartalomjegyzékhez
Hogyan lehet megnyitni egy fájlt egy másik programban
Egy fájl egyszeri megnyitásához egy másik programban, és nem abban, amelyet az ilyen típusú fájlokhoz konfigurált (úgynevezett - a program társítása a fájltípussal), elegendő csak jobb gombbal rákattintani a a kiválasztott dokumentumot, és a menübenválassza a "Megnyitás a következővel" lehetőséget. Megjelenik a javasolt programok listája, és ha a kívánt alkalmazás nem szerepel ebben a listában, kattintson a "Tallózás" gombra, és keresse meg az alkalmazást máshol. Általában minden program a következő címen van telepítve: C:Program Files. A Windows 64 bites verzióinál két mappát kell keresni: C:Program Files és C:Program Files (x86). Legyen óvatos – alapértelmezés szerint a Windows felajánlja, hogy az összes ilyen típusú fájlt (ezzel az engedéllyel) társítsa az Ön által választott programmal. A fájl egyszeri megnyitásához egy másik programban törölje a jelet "Az összes ilyen típusú fájl társítása a kiválasztott alkalmazással" jelölőnégyzetből.
Itt választhat egy alternatív programot a fájl egyszeri megnyitásához. Ebben a példában az mp3 fájlt az AIMP-ben nyitom meg az alapértelmezett alkalmazás helyett. Továbbá, ha nem távolítja el a pipát a kiválasztott képrészletről, akkor ezek a fájlok alapértelmezés szerint megnyílnak a kiválasztott alkalmazással
Vissza a tartalomjegyzékhez
Hogyan lehet megváltoztatni egy fájl társítását egy programhoz
Előfordul, hogy a Windows nagyon hasznos "Fájl megnyitása ezzel a fájllal" funkciója a dokumentumok megnyitásához káoszba fordul. A megszokott program, amely képeket, szöveges dokumentumokat vagy zenét nyit meg, most nem indul el. Ehelyett egy másik alkalmazást tartalmaz, néha teljesen nem az ilyen típusú fájlokhoz. Néha az ilyen eredmény oka rosszindulatú programok működése, de gyakrabban a rossz billentyűkombináció ügyetlen vagy véletlen lenyomása, vagy rossz helyen való kattintás az egérrel, ahogy a cikk elején elmondtam magamról. .
Ahhoz, hogy egy fájltípust társítson egy programhoz, és ne csak egyszer nyissa meg ezt a dokumentumot egy alternatív alkalmazásban, ugyanazokat a műveleteket kell végrehajtania, mint amikor egy fájlt megnyit egy másik programban, csak hagyja be a pipát a "Minden fájl társítása típus" ".Az alapértelmezett program bármikor visszaállítható a régire, vagy módosítható egy másikra. Semmi esetre se módosítsa manuálisan a kiterjesztést - a fájlformátum nem változik, de a Windows leállítja a dokumentum normál olvasását és megjelenítését.
Például, ha a Note.txt fájl txt kiterjesztését mp3-ra módosítja, a Windows megpróbálja megnyitni ezt a dokumentumot zeneként a lejátszóban, nem figyelve arra, hogy a fájlban valóban szöveg található. Amíg a kiterjesztést ismét „natív”-ra nem módosítja, a fájl olvashatatlan marad. Ugyanez vonatkozik az összes többi fájlformátumra is, az új Microsoft Office dokumentumformátumokat – docx, xlsx és pptx – különösen gyakran érintik azok a tapasztalatlan felhasználók, akik az irodai programcsomag régi verzióiban próbálnak megnyitni a kiterjesztés utolsó betűjének eltávolításával. Ez persze nem vezet semmi jóra.
Vissza a tartalomjegyzékhez
Mi a teendő, ha az exe-fájlok társítása elveszett
Miután a számítógépem működésképtelenné vált saját idióta figyelmetlenségem miatt, minden elképzelhető módszert kipróbáltam. Még a Windows programkonzolt is megpróbálta elindítani - a cmd programot. Sajnos van exe kiterjesztése is.
Az első helyes lépés a böngésző elindítása volt. Az internet a számítógépen továbbra is kapcsolatban maradt, de a böngésző egyáltalán nem akart elindulni. Más PC nem volt kéznél. Ezért úgy döntöttem, hogy létrehozok egy új felhasználói profilt – tisztán és a helytelen fájltársításoktól mentesen. Ha már van egy másik profil a számítógépén, és hozzá is fér, menjen oda. És ha nem létezik, akkor egy új létrehozása egyszerű feladat.
A Vezérlőpulton lépjen a Felhasználói profilok fülre. Megjelennek az ideiglenesen elveszett rekord paraméterei. Az opciók listájában keresse meg az „Egyébprofil”, majd válassza az „Új profil létrehozása” lehetőséget. Lépjen az újonnan létrehozott felhasználói profilhoz anélkül, hogy elhagyná a fő profilt - ezt a Windows + L billentyűkombinációval teheti meg. Szükségünk lesz internet-hozzáférésre, és lehet, hogy az új profillal nem kereshet egyedül pénzt.
Új profilra váltás után indítsa el a böngészőt. Ha nincs az Asztalon vagy a Start menüben, akkor keresse meg a C:Program Files vagy a C:Program Files (x86) mappákat. Miután sokat kerestem a megoldást arra a problémára, hogy miként társítsam az exe fájlokat a megfelelő programmal, és hogyan állítsam működésbe az exe fájlokat, megtaláltam a Windows rendszerleíró adatbázis beállításait, amelyek felelősek az .exe alkalmazások futtatásáért
Másolja ki az alábbi szöveget, nyissa meg a Jegyzettömböt (a Word nem fog működni), illessze be az összes szöveget, és mentse a fájlt tetszőleges néven, módosítsa az engedélyt txt-ről regre - egy Windows rendszerleíró fájlra.
Windows Registry Editor 5.00 verzió [HKEY_CLASSES_ROOT.exe] @=»exefile» "Content Type"="application/x-msdownload"[HKEY_CLASSES_ROOT.exePersistentHandler] @=»{098f2470-bae0-11cd-b579-08002b30bfeb}»
[HKEY_LOCAL_MACHINEexefile] @=»Alkalmazás» "EditFlags"=hex:38,07,00,00 "TileInfo"="prop:FileDescription;Company;FileVersion" "InfoTip"="prop:FileDescription;Company;FileVersion;Létrehozás;Méret"
[HKEY_LOCAL_MACHINEexefileDefaultIcon] @=”%1”
[HKEY_LOCAL_MACHINEexefileshell]
[HKEY_LOCAL_MACHINEexefileshellopen] "EditFlags"=hex:00,00,00,00
[HKEY_LOCAL_MACHINEexefileshellopencommand] @=»»%1» %*»
[HKEY_LOCAL_MACHINEexefileshellrunas]
[HKEY_LOCAL_MACHINEexefileshellrunascommand] @=»»%1» %*»
[HKEY_LOCAL_MACHINEexefileshellex]
[HKEY_LOCAL_MACHINEexefileshellexDropHandler] @=»{86C86720-42A0-1069-A2E8-08002B30309D}»
[HKEY_LOCAL_MACHINEexefileshellexPropertySheetHandlers]
[HKEY_LOCAL_MACHINEexefileshellexPropertySheetHandlersPEAnalyser] @=»{09A63660-16F9-11d0-B1DF-004F56001CA7}»
[HKEY_LOCAL_MACHINEexefileshellexPropertySheetHandlersPifProps] @=»{86F19A00-42A0-1069-A2E9-08002B30309D}»
[HKEY_LOCAL_MACHINEexefileshellexPropertySheetHandlersShimLayer tulajdonságoldal] @=»{513D916F-2A8E-4F51-AEAB-0CBC76FB1AF8}»
Ide nem kell másolni.
Miután létrehozta a rendszerleíró fájlt a fenti kódból (vagy letöltötte ezt a fájlt erről a webhelyről), mentse el egy nyilvános helyre, például C-meghajtóra, hogy a sérült profilból elérhető legyen. Ezt követően át lehet váltani a régi, "béna" felhasználói profilra, és rendszergazdaként futtatni a mentett reg fájlt. A Windows megkérdezi, hogy kíván-e módosítani a rendszerleíró adatbázist - kattintson az "Igen" gombra, és indítsa újra a rendszert. Mindenki, a Windows újra úgy működik, ahogy kell, és az exe fájlok a megfelelő beállításokkal vannak társítva!
KövetkezőOlvassa el tovabba:
- Az iTunes program segítségével csengőhangot készítünk iPhone-ra
- Opera böngésző témák
- A mosógép vásárlásának finomságai
- Az amerikaiak szeretik a Microsoft-Nokia megállapodást
- Az USB portok nem működnek