Dolgozzon a Total Commanderben. Fájlmenedzser Total Commander
ElőzőA

Azonnal le kell mondani, hogy a Total Commander program fizetős. Ára 34 dollár, de vásárlás nélkül még a hónap vége után is tudjuk használni, csak minden letöltéskor külön ablakban kéri a program az 1-es, 2-es vagy 3-as szám megnyomását.
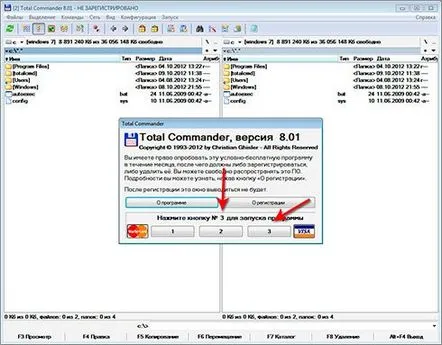
A Total Commander programot korábban már érintettem leckéimben és cikkeimben. A Total Commander telepítését, valamint a fő előnyeit a cikkben elmondtam: Total Commander - leegyszerűsíti a számítógépen végzett munkát.
Itt nem írom le részletesen, hogy mi ez a program, hogyan kell telepíteni, és miért van szükség rá, mivel a fenti anyagokat ehhez írtam.
Ebben a cikkben leírom, hogyan kell konfigurálni a Total Commandert közvetlenül a telepítés után. Mit kell tenni a kényelmes munkavégzéshez, és mit kell tennie saját belátása szerint és ízlése szerint, és mit kell tudnia a számítógépen végzett hatékonyabb munkavégzéshez ezzel a csodálatos programmal.
Gyerünk.
A Total Commander első indítása után azonnal észrevehető, hogy a program felülete két részre oszlik, amelyek a fájlok listáját jelenítik meg. Itt tudunk lemezekkel dolgozni. Kiválasztjuk a szükséges meghajtót, és megnyílik az ezen a helyen található fájlok teljes listája. Ugyanez a másik oldalon.
Megnyithatjuk egyrészt a lemezt (C:), másrészt (D:), és nyugodtan mozgathatjuk a fájlokat, ha kijelöljük és lenyomjuk az F6 billentyűt a billentyűzeten, vagy az "F6 Move" gombot.
Az ablakban az "OK" gomb megnyomásával erősítse meg.
Fájlok innena meghajtón lévő egyik mappa (D:) a meghajtó gyökerébe (C:) került.
Így bármilyen meghajtóról bármit áthelyezhet és átmásolhat bármely mappába. Általában ugyanúgy, mint a szokásos Windows Intézővel, a Sajátgépre mentünk, majd a merevlemezre, majd ott megtaláltuk a kívánt fájlt vagy mappát, amelyet át kell helyezni egy másik helyre, és az utolsó lépésben jeleztük, hogy pontosan hova kell áthelyezni. Itt is így van, csak minden sokkal egyszerűbb.
A bal oldalon kiválasztjuk, hogy mit kell áthelyeznünk vagy másolnunk, jobb oldalon pedig megnyitjuk azt a helyet, ahová ezeket a fájlokat, mappákat áthelyezzük, és megnyomjuk az F5 vagy az F6 billentyűt, attól függően, hogy mit kell másolnunk vagy áthelyeznünk.
A Total Commander legtetején van egy menü, mint minden más programban. Alatta van egy eszköztár, alapértelmezés szerint van néhány program - beépített FTP-kliens, archiváló, notebook és mások. Számos hasznos gomb is található ott - oda-vissza a mappákon, a fájlok megtekintésén és néhány máson keresztül.
A program alján van egy Parancssor, hát ez azoknak szól, akik dolgoztak vele. Őszintén szólva ritkán használom.
A már megérintett gombok parancssora alatt mindegyik mellett azonnal megjelenik egy gyorsbillentyű. Ezek a gombok főként a mappákkal és fájlokkal való munkavégzésért felelősek. Másolhat, áthelyezhet, törölhet, szerkeszthet, új mappákat hozhat létre.
Tetszik, ahogy a mappából származó fájlok megjelennek a bal és a jobb oldali oszlopban. Van egy lista a fájlokról és mappákról, mindegyiknek saját neve van, mellettük fel van tüntetve: típus, méret, dátum, attribútumok. Elég kényelmes, ezt a típust Részletesnek hívják.
Előfordulhat, hogy a fájlok listája másképp néz ki, talán tetszik valamelyik. Csak megnevezni fogom őket, kicsit lentebb pedig megmutatom, hogyan változtatható meg ez a megjelenés.
Rövid - ebben a formában az összes tartalom több oszlopban jelenik meg, és a név mellett nincs semmi. Csak a név és a kiterjesztés marad.
Megjegyzések - hasonlóan a Részletes módhoz, de itt egy újabb oszlop jelenik meg, ahol minden fájlhoz vagy mappához láthat egy megjegyzést, ha van ilyen.
Miniatűrök megtekintése - ebben a módban a fájlok listája helyett az összes mappát és fájlt nagy ikonokkal látjuk el. Fotók rendezésére használom. Nézd meg magad:
Könyvtárfa - fájlok és mappák fa formájában. Nézd, mindent meg fogsz érteni:
A „Nézet” menün keresztül bármelyik típust kiválaszthatjuk, és ott már jelezzük is, melyikre van szükségünk.
A Total Commander program meglehetősen sok különböző funkcióval rendelkezik, ráadásul egy csomó különféle kiegészítő jelent meg a program fennállása során. Nem lehet mindent egy cikk keretein belül megvizsgálni, elmondom a főbbeket.
Legalul hét gomb található, amelyeket már többször felemeltünk - Nézet, Szerkesztés, Másolás, Áthelyezés, Könyvtár, Törlés, Kilépés. Mindegyikhez tartozik egy gyorsbillentyű.
A Total Commander arzenáljában van egy program a fájlok megtekintésére. Ki kell választani a fájlt, és meg kell nyomni az F3 gombot a billentyűzeten, vagy a programban az "F3 View" gombot.
Bármely szövegfájl megtekintésekor csak azt láthatja, hogy milyen szöveg van benne, azt nem szerkesztheti. Vannak erre más programok is, róluk később.
Az F4 gyorsbillentyű vagy az "F4 Szerkesztés" gomb felelős a szöveges dokumentumok szerkesztéséért. Válassza ki a fájlt, nyomja meg az F4 billentyűt, a fájl megnyílik szerkesztésre a rendszerbe telepített szokásos jegyzettömbben.
De módosíthatja a szövegfájlok alapértelmezett megnyitását a Jegyzettömbről egy másik szövegszerkesztőre, például a Jegyzettömbre. Én használom és szeretnémaz "F4 Szerkesztés" gomb megnyomásakor a fájl megnyitásra került szerkesztésre a Jegyzettömbben. Ezt meg lehet tenni.
Be kell lépnie a Total Commander beállításaiba. Lépjen a "Konfiguráció - Paraméterek" menübe.
Lépjen a "Szerkesztés/Nézet" szakaszba. Adja meg a program által telepített Jegyzettömb elérési útját. Ezután mentse el az "OK" gombbal.
Most megpróbáljuk megnyitni a szöveges dokumentumot az F4 billentyűvel. Jegyzettömbben nyílik meg, nem szabványos notebookban, mint korábban.
Szuper!
Az F5 és F6 gombok már ismerősek számodra. Tudjuk, hogy ők felelősek a kiválasztott fájlok egyik panelről a másikra való áthelyezéséért és másolásáért.
Egy fájl kiválasztásával és az F6 billentyű lenyomásával nem csak áthelyezheti, hanem át is nevezheti. Ehhez válassza ki azt a fájlt, amelynek a nevét meg akarjuk változtatni, majd nyomja meg az F6 billentyűt, törölje az elérési utat és írjon új fájlnevet. Ezután nyomja meg az "OK" gombot.
Ebben az esetben nem költözik sehova, hanem egyszerűen átnevezzük és ugyanazon a helyen marad.
Az "F7 katalógus" gombbal új mappát hozhat létre. A merevlemez helyén állunk, ahol az új mappának meg kell jelennie, nyomja meg az F7 billentyűt, írja be a nevet, és nyomja meg az "OK" gombot. A mappa létrejött.
F8 törli a kijelölt objektumokat.
A Total Commanderben kiválasztott fájlok abban különböztethetők meg a hagyományos fájloktól, hogy pirossal vannak kiemelve.
Több fájl kiválasztásához meg kell nyomnia a Ctr billentyűt, és el kell kezdenie kattintani a kijelölni kívánt objektumokra. Azt is kihagyhatod. Kijelöljük a fájlt, megnyomjuk a szóköz billentyűt, és ugyanezt megtesszük a többi kiválasztandó fájllal.
A szóközzel történő kijelölés mellett a mappa méretét is kiszámítja. Ha ez a mappa sokat nyom, és megfelelő számú fájl van, akkor a számoláshozvárnia kell néhány másodpercet.
A Total Commander következő hasznos funkciója, amelyről beszélni szeretnék, a lapok támogatása.
Amint látja, egyszerre három lap van nyitva. Jelenleg a "shortcut" fülön vagyok, a "letöltések" vagy a "web-master" menüpontra tudok lépni, ott vannak nyitva más mappáim is. Annyi lapot nyithat meg, amennyit csak akar.
A Ctr+T billentyűkombináció megnyomásával lapot hozhat létre. Használatuk nagyon kényelmes, ha folyamatosan egyik mappából a másikba kell költöznünk. Létrehozhat új lapot úgy is, hogy jobb gombbal rákattint egy meglévőre, és a megjelenő listában válassza a "A lap másolatának megnyitása" lehetőséget.
És amikor megnyílik a lap másolata, akkor ráléphet, és ott megnyithatja a kívánt mappát. Gyorsan válthat a lapok között a Ctrl+Tab billentyűkombinációval. Egyébként a program bezárása és a következő indítás után a lapok megtartják korábbi helyüket. Tehát ezt tartsd szem előtt.
Most beszéljünk a Total Commanderben való archiválásról. Ha egyes fájlokat vagy mappákat archívumba szeretne csomagolni, először ki kell választania őket, majd kattintson a "Fájlok - Csomagolás" menüre.
Megjelenik egy ablak a csomagolási beállításokkal. Itt láthatjuk az elérési utat, ahová az archívum kerül. Itt nincs mit módosítani, kivéve, hogy milyen formátumban szeretnénk megkapni az archívumot. RAR-t vagy ZIP-et választunk, másokat ritkán használnak.
De maga a Total Commander csak ZIP-el tud működni, ha RAR-t akarunk, akkor külön programot, például WinRAR-t kell telepíteni a gépre. Azt is ki kell választania a "telepítés" gombbal.
Adja meg a mappát a telepített archiválóval. Nyomja meg az "OK" gombot.
Kattintson az "OK" gombra, ha minden be van állítva.
Az archívum kicsomagolása nem bonyolultabb. Válassza ki az egérrel, és nyomja meg a "Fájlok - Kicsomagolás" gombot. Kattintson az "OK" gombra az ablakban.
A szokásos Windows Intézőhöz hasonlóan a Total Commander is rendelkezik saját kereséssel. És sokkal kényelmesebb és funkcionálisabb. A távcső ikonra kattintva vagy a Parancsok - Fájlok keresése menüből indíthatja el.
A Total Commanderbe beépítettünk egy keresést. Így néz ki.
Az "Általános beállítások" lapon konfigurálhatja az alapvető beállításokat.
A Fájlnév mezőbe írja be a keresni kívánt fájl nevét. A közelben van egy nyíl is, amire kattintva meglátjuk, mit kerestünk korábban. Azt is meg kell adnunk, hogy pontosan hol akarunk keresni. Kiválaszthat egy mappát vagy a teljes lemezt egyszerre. A "Keresés az archívumban is" bejelölésével a keresés az archívumban történik. Ez a funkció nem érhető el a szabványos Windows Intézőben. A keresés elindításához nyomja meg a "Keresés indítása" gombot.
Ezt a keresést arra is használhatja, hogy adott szöveget keressen szöveges fájlokban. Ezt a funkciót leggyakrabban oldalak fejlesztésekor használom, másban is szüksége lehet rá.
Megadunk egy mappát vagy lemezt, majd írjuk be a keresendő szöveget és nyomjuk meg a "Keresés indítása" gombot.
A kereső funkció megpróbálja megtalálni az összes fájlt, ahol ez a szöveg található, megvizsgálva az összes olyan szövegfájlt, amely az Ön által megadott mappában vagy lemezen található.
Hogy őszinte legyek, ez csak egy kis része annak, amit a Total Commander tud, és sokkal több beállítást tartalmaz. Egyszerűen nem fér bele mindent egy leckébe, a lényeg az, hogy elkezdje használni ezt a programot.
Idővel megtanulja minden kényelmes funkcióját, és testreszabhatja a Total Commandertaz Ön igényei szerint.
KövetkezőOlvassa el tovabba:
- A 360 Total Security teljes eltávolítása a számítógépről
- Csipke szövet. Dolgozzon csipkével.
- Maszkok a haj fényéért
- Maszkok zsíros arcbőrre otthon
- Divatos férfi frizurák