Beállításoktrendnet tew 432brp router
ElőzőJó napot, ebben a cikkben a trendnet tew 432brp útválasztó beállítására vonatkozó részletes utasításokat fogjuk megvizsgálni. A trendnet tew 432brp modell magánhasználatra nem rossz. Ha modern laptopja van, akkor nem tanácsolom, mivel csökkenti a WiFi sebességét. Nos, ha már megvan, akkor tudok segíteni beállítani. Kezdjük el.
Tartalom:
- Az útválasztó csatlakoztatása a számítógéphez
- Adja meg a beállításokat
- Internetkapcsolat beállítása PPTP, PPPoE, L2TP.
- Wi-Fi beállítások az útválasztón
A trendnet tew 432brp router csatlakoztatása a számítógéphez
Most a kép alapján hozzunk létre kapcsolatot a trendnet tew 432brp routerrel. Először is csatlakoztassa a tápegységet. Ezután csatlakoztassa a szolgáltató kábelét az „Internet” portba. A következő lépés az útválasztó csatlakoztatása a számítógéphez, ehhez vegye a routerhez mellékelt rövid vezetéket és csatlakoztassa bármely "LAN" porthoz, a másik végét pedig a számítógéphez (ahová a szolgáltató vezetékét bedugták) . Ezt a mezőt a hálózati kártya beállításaimellett kell bejelölni.

A trendnet tew 432brp beállításainak megadása
Most menjünk a konfigurációs felületre. Ehhez nyissa meg bármelyik böngészőt (Opera, Google Chrome, Yandex böngésző stb.). Írja be a 192.168.10.1 kódot a böngésző címsorába, és nyomja meg az "Enter" gombot. Megnyílik előttünk egy Engedélyezés ablak, ahol meg kell adnunk a bejelentkezést - admin és a jelszót - admin. Ezután nyomja meg a bejelentkezés gombot.
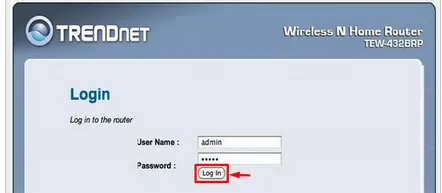
Internet beállítások trendnet tew 432brp
Sokan javasolják az alapértelmezett jelszó megváltoztatását, mielőtt továbblépnének az útválasztó beállításaihoz. Szerintem az a legfontosabb, hogy az elején beállítsuk az internetet a routeren. Lássuk, hogyan kell csinálni.
Kezdjük velünka főmenü "Fő" szakaszába kell lépnie, és ki kell választania a "WAN" elemet. A "Kapcsolat típusa" legördülő menüben kiválasztjuk a kapcsolat típusát.
PPTP kapcsolat beállítása
A PPTP kapcsolattípus konfigurálásához adja meg a következő adatokat:
L2TP kapcsolat beállításai
Ez a kapcsolattípus ugyanúgy van konfigurálva, mint a PPTP, de egy újabb kapcsolattípus. A konfiguráláshoz ugyanazokat a műveleteket hajtjuk végre, csak a "Kapcsolat típusa" részben az Oroszország L2TP-t választjuk.
PPPoE kapcsolat beállításai
Ez az egyik legtöbbnépszerű kapcsolattípusok a szolgáltatóktól. Felhasználónév és jelszó megadásával konfigurálható, és ennyi, további beállítások nélkül. Nézzük meg, hogyan valósíthatjuk meg ezt a típusú kapcsolatot.
Ezt követően nyomja meg az "Alkalmaz" gombot
Wi-Fi beállítások a trendnet tew 432brp routeren
Az internet csatlakozása és konfigurálása után konfigurálnia kell a WiFi kapcsolatot. A Wi-Fi beállításához lépjen a "Vezeték nélküli" szakaszba, és válassza az "Alap" lehetőséget. Az „Alap” szakasz „Vezeték nélküli” szakaszában tegyünk egy pontot az „Engedélyezés” mellett. Most a "Név (SSID)" mezőben jelölje meg, hogy mit szeretne látni a hálózati kapcsolatok listájában, majd nyomja meg az "Alkalmaz" gombot.
Most konfiguráljuk hálózatunk biztonságát, menjünk a „Biztonság” részhez, és válasszuk ki a WPA2-t a „Hitelesítés típusa” menüpontban. Ezután a „PSK/EAP” mezőben tegyünk egy pontot a „PSK” szöveggel szemben. A „Jelszó:” mezőbe írja be a kívánt engedélyezési kulcsot, de legalább 8 karaktert, és használja a latin ábécét. "Megerősített jelszó" — erősítse meg az aktiváló kulcsokat. Ezután a "Cipher Type" mezőben válassza az "AUTO" lehetőséget, és nyomja meg az "Apply" gombot.
Most már teljes internetkapcsolattal rendelkezik, és a vezeték nélküli hálózat is be van állítva, aktiváló kulccsal. Ezen a ponton a trendnet tew 432brp router konfigurálása befejezettnek tekinthető. A következő cikkekben az útválasztó beállításainak megadásához használt szabványos jelszó megváltoztatásáról fogunk beszélni. És természetesen megfontoljuk a firmware frissítését egy aktuálisabbra.
KövetkezőOlvassa el tovabba:
- Az asus rt n10p router beállítása a Rostelecom számára
- Az Asus rt-n12 router beállítása
- Az ASUS RT-G32 router beállítása
- Router d-link dsl-2640u beállításai
- Az Asus RT-N16 router áttekintése