Az OS Windows telepítése erre a lemezre nem oldja meg a GPT-partícióval kapcsolatos problémát
ElőzőA partíciós tábla, a merevlemezen lévő MBR trükközése után a fejlesztők úgy döntöttek, hogy egy praktikus újdonsággal kényeztetnek minket a GPT stílus formájában. Egy ilyen innováció előnyei nyilvánvalónak tűnnek: felgyorsult rendszerbetöltés, kényelmesebb BIOS, terjedelmes külső meghajtók támogatása. Az ilyen előnyök ellenére azonban a GPT-lemez nem minden felhasználó számára alkalmas. Az a tény, hogy nem könnyű ilyen merevlemezre telepíteni egy operációs rendszert hiba nélkül. Valahol a folyamat közepén váratlanul megjelenhet egy üzenet a képernyőn: A Windows nem telepíthető erre a lemezre - GPT partícióstílus van kiválasztva.
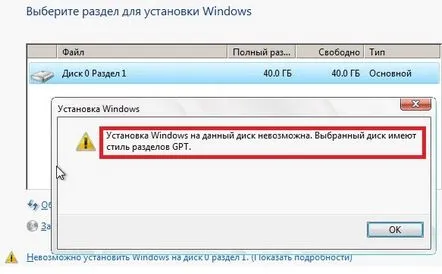
Mi a trükk? Az a tény, hogy a GPT partíció használatára számos korlátozás vonatkozik. Amellett, hogy az operációs rendszer aktiválása nagyon problémás, ezért a vele való munkavégzéshez szüksége van még:
- telepítve van a számítógép BIOS-ába az UEFI verzióban;
- Windows 7 / 8 / 8.1 64 bites rendszer.
Vegye figyelembe, hogy ha ezen paraméterek közül legalább egyet kihagyunk, akkor nem lehet megszabadulni a fenti hibától. Ha azonban az alaplap jól kijön az UEFI-vel, és ugyanakkor nem bánja, ha 64 bites Windows 7/8 rendszert telepít a számítógépére, akkor a rendszer telepítése során nem nehéz kezelni a meghibásodást: csak a szükséges beállításokat kell megadnia a GPT partícióhoz.
1. lépés: Indító flash meghajtó előkészítése
Elvileg egy GPT-partíció formázható szabványos Windows disztribúciós lemez használatával. A gyakorlatban azonban még mindig könnyebb telepíteni és később beállítani a rendszer működését egy közönséges pendrive segítségével. Az egyetlen dolog, amit érdemes figyelembe venni, az a térfogata. Ideális esetben legalább 8 GB-nak kell lennie, hogy ne veszítsük el a felvételi folyamat során szükséges adatokat.
Mindenesetre le kell töltenie a terjesztési flash meghajtót a létrehozásához(másolja ki) az operációs rendszer képfájlját, majd írja ki a parancssor, az UltraISO, a Windows 7 USB/DVD letöltőeszköz vagy bármely más segédprogram segítségével. Ennek módjáról itt olvashat részletesen. Természetesen jobb, ha van licencelt Windows, mivel a jövőben probléma lehet az aktiválással.
2. lépés: Az UEFI BIOS beállítása
Miután a rendszerindító flash meghajtó készen áll, anélkül, hogy eltávolítaná az USB-portról, indítsa újra a számítógépet, és újból lépjen be az UEFI biosba a Del vagy az F2 megnyomásával a billentyűzeten. De akkor 2 lehetőség lehetséges.
1. módszer: Bios paraméterek egyszerűsített beállítása
Ezt a módszert akkor használhatja, ha sürgősen le kell töltenie a terjesztési és hibakereső GPT-partíciókat.
Az UEFI BIOS menü megjelenése után be kell lépnie a "Boot Menu" szakaszba, és be kell állítania a rendszer flash meghajtóról történő indítását az eszközök párbeszédpanelében:
Ennek eredményeként a számítógép automatikusan újraindul, és elindítja a rendszert a flash meghajtóról.
2. módszer: Teljes UEFI BIOS hibakeresés
A speciális bios-beállításokhoz, miután belépett, az első dolog, amit meg kell tennie, hogy belépjen a "További" szakaszba. A megnyílt UEFI BIOS ablak bal alsó részén található, bár elég az F7 lenyomása a billentyűzeten. Ezután meg kell nyitnia a "Letöltés" menüt, válassza ki az "USB-támogatás" lapot, és állítsa be ezt a paramétert Teljes inicializálásra:
A következő lépés az, hogy ugyanabban a szakaszban válassza ki a CSM-et, és állítsa be indítási paraméterként Engedélyezve értékre:
Ennek eredményeként egy ablaknak kell megjelennie további opciókkal. A következő terv szerint dolgozhat vele:
- írja be a „Rendszerindítási beállításokeszközök” és állítsa „csak UEFI” értékre;
- válassza ki a "Letöltés tárolóeszközökről" elemet a javasolt listában, írja be a második menüopciót - Mindkettő, először UEFI;
- lépjen vissza a Vissza gomb megnyomásával:
Most a Boot menüben a Secure Boot opciót Windows UEFI módra kell állítanunk. Ehhez lépjen be a megfelelő szakaszba, nyomja meg az "OS típus" gombot, és válassza ki a kívánt lehetőséget a megjelenő menüből:
Ezt követően marad a letöltési prioritás beállítása:
majd mentse a változtatásokat az F10 gombbal, és lépjen ki a biosból:
Sikerült ezt a lépést? Térjünk át a következőre!
3. lépés: A GPT lemez szerkesztése
Miután a számítógép elindult a telepítő flash meghajtóról, elkerülendő a "telepítés nem lehetséges", "ez a partíció nem megfelelő" vagy "a kiválasztott stílus MBR helyett GPT" üzenet megjelenését a Windows telepítő indításakor. , meg kell nyitnia a "Teljes telepítés" lapot:
Kinyílik persze nem azonnal. A flash meghajtó betöltésekor először ki kell választania a telepítési nyelvet, majd kattintson a "Telepítés" gombra, majd el kell fogadnia a Windows licenc feltételeit. Csak ezután nyílik meg a "Telepítés típusa" fül.
Mindenesetre a szükséges elem kiválasztása után megjelenik a lemezpartíciók listája a képernyőn. Egyelőre kihagyjuk, nyomja meg a Shift+F10 (Shift+Fn+F10) billentyűket, és váltakozva írja be a következő feladatokat a parancssorba, felváltva az Enter lenyomásával:
- lemezrész
- Sel dis 0
- tiszta
- konvertálni gpt
- kijárat
- kijárat
Ugyanakkor, ha a convert gpt parancsot a convert mbr-re cseréli, kaphat egy lemezpartíciót MBR formátumban (az operációs rendszer aktiválása egyszerűbb):
Mindenesetre a merevlemezről minden információ kijön!Most, a parancssorból való kilépés után a konfiguráció befejezéséhez visszatérünk a partíciók listájához, nyomja meg az "Update" gombot, és válassza a "Tovább" lehetőséget:
Ennek eredményeként elindul egy szabványos Windows-telepítés (részletek itt). Várjuk a befejezését és a továbblépést.
4. lépés: A lemezinformációk ellenőrzése
A Windows sikeres telepítése után érdemes ellenőrizni az aktuális partíció adatait. Ebben az esetben az eljárás a következő:
- kattintson a jobb gombbal a "Számítógép" parancsikonra az asztalon, és válassza a "Kezelés" lehetőséget a listából;
- az új ablakban kattintson a "Lemezkezelés" fülre;
- keresse meg a C meghajtót a partíciók listájában, kattintson rá jobb gombbal, és írja be a "Tulajdonságok" parancsot;
- válassza a "Hangerő" lapot, és ellenőrizze a szakaszban található információkat:
Ha mindhárom lépést problémamentesen teljesítették, akkor nem érhet meglepetés.
5. lépés: A rendszer aktiválása GPT lemezről
Az utolsó, talán legszánalmasabb pillanat pedig a GPT lemezre telepített operációs rendszer aktiválása. Fel kell ismerni, hogy a legtöbb probléma pontosan ebben a szakaszban merül fel. Miért? A helyzet az, hogy a Windows aktiválása GPT-vel licenckulcs nélkül gyakorlatilag lehetetlen. Ebben az esetben a következő lehetőségek közül kell választania:
- formázza a GPT lemezt MBR formátumba (lásd a 3. lépést);
- aktiválás speciális programokkal;
- vásároljon licencet az operációs rendszerhez;
Ideális esetben természetesen a fejlesztőtől kapott licenckulcs segítségével aktiválja az operációs rendszert. Megéri, bár egy ilyen öröm nem olcsó, de csak így biztosítható a számítógép teljes körű működésea GPT előnyeinek megőrzése.
Ha nincs ilyen lehetőség, a Windows aktiválásához próbáljon szerencsét aktiváló programok, például a KMSPico 10.0.3 vagy közönséges crack segítségével. Természetesen ebben az esetben saját kockázatára és kockázatára kell cselekednie. Felmerül a kérdés, hogy nem hatékonyabb-e lecserélni a GPT-t MBR formátumra, és elfelejteni az aktiválással járó gondokat? A válasz természetesen minden felhasználóra vonatkozik.
KövetkezőOlvassa el tovabba:
- Windows 8 telepítése CD-DVD-ről
- A Windows 7 telepítése a BIOS segítségével
- A Windows 8 operációs rendszer telepítése Android táblagépre
- A Windows 10 Enterprise Insider Preview letöltése és telepítése orosz nyelven
- Hogyan készítsünk indítható UEFI flash meghajtót NTFS éstelepítsd fel róla a Windows 8.1-et egy GPT lemezre és egy MBR lemezre is