Az illesztőprogramok nincsenek telepítve, mi a teendő ebben a helyzetben
ElőzőAzt hiszem, mindannyian szembesültünk már olyan helyzettel, amikor az illesztőprogramot nem akarják telepíteni. Ez a cikk megvitatja, miért nincsenek telepítve az illesztőprogramok. Áttekintő cikk, de ennek ellenére bizonyos esetekben segíthet. Ha problémái vannak az Nvidia videokártya illesztőprogramjának telepítésével, itt található egy konkrét cikk: "Megoldás az Nvidia illesztőprogramok telepítésével kapcsolatos problémára". Egyébként, ha van laptopja, akkor az Nvidia illesztőprogram telepítése előtt először telepítenie kell az Intel illesztőprogramot.
Hadd kezdjem azzal a ténnyel, hogy illesztőprogramok nélkül egyetlen operációs rendszer sem működhet. Minden eszköz, billentyűzet, egér, HDD, DVD stb. meghajtók segítségével kommunikál a rendszerrel. Még ha a rendszer nem is kéri őket, ez nem jelenti azt, hogy az eszköznek nincs szüksége rájuk a számítógépen vagy laptopon való működéshez.
A Windows 7 és 8 (XP után) rendszerben az illesztőprogramokat elkezdték hozzáadni a rendszer telepítőcsomagjához. Ez egyrészt nem rossz, nem kell internetezni és keresni a szükséges drivereket. Másrészt ez a megközelítés nagymértékben csökkentette a felhasználók számítógépes műveltségét, ráadásul a vasgyártó illesztőprogramjai sokkal jobbak, mert rugalmasabb beállításokat biztosítanak, ami jobb számítógép- és eszközteljesítményt jelent. Ennek eredményeként egy egyszerűbb telepítést kaptunk, de elfelejtettük, hogy ezt vagy azt az illesztőprogramot saját maga telepítheti.
A fentiek nem vonatkoznak azokra, akik Windows XP alatt dolgoztak, és azokra sem, akik megtalálták a Windows 2000-et (milyen klassz rendszer volt akkoriban). Amikor megjelent a Windows XP, nehéz szívvel utáltam a Windows 2000-et.
Mindenkinek ismernie kell az illesztőprogram telepítésének menetét! Végtére is, amikor számítógéppel dolgozik, különféle helyzetek merülnek fel, amelyeket néha kézzel kell megoldani. És ahhoz, hogy megértsd, mit csinálsz, tudnod kell egy kicsit a folyamatról, és akkor mindened megvanműködni fog
Azonnal elmondom, hogy az illesztőprogramok automatikus telepítése során néha rossz illesztőprogramokat telepítenek, amelyekre az eszköznek szüksége van, például a videokártyáról származó illesztőprogramokat. Ezért az illesztőprogramok telepítése előtt ismernie kell eszköze modelljét, majd folytassa a telepítést.
Arról, hogy mi az illesztőprogram és hogyan kell telepíteni, a következő cikkben beszéltem: "Illesztőprogramok: mik ezek és hogyan kell telepíteni őket". Itt az illesztőprogramok telepítésének számos módját ismertettem, így ezek az információk nagyon hasznosak lehetnek az Ön számára.
Milyen rendszered van telepítve?
Az illesztőprogramok telepítése előtt meg kell találnia az operációs rendszer bitsebességét. A "Windows Bitmap" cikk segít ebben. Illesztőprogramok letöltésekor tudnia kell, hogy melyik Windows rendszert telepítette. Mármint a verzióra. Ha illesztőprogramot kell telepítenie a Windows 7 rendszerhez, akkor le kell töltenie az illesztőprogramot az adott rendszerhez.
Néha erre nincs szükség, mivel a telepítőfájl tartalmazza az összes szükséges illesztőprogramot a rendszerek különböző verzióihoz. De hogy teljesen biztosak legyünk benne, jobb, ha kifejezetten a rendszeréhez töltjük le.
És ne felejtse el, hogy az illesztőprogramokat hivatalos webhelyekről kell letöltenie, mivel azokon az erőforrásokon, ahol különféle illesztőprogramokat gyűjtenek össze, hibákat lehet elkövetni, például a Windows verzióban. Ezután telepít egy illesztőprogramot, amely nem kompatibilis a rendszerrel. Hogyan érti, hogy az információ igazabb lesz az eredeti forrásból? Bár ez nem mindig igaz.
Ahhoz, hogy megtudja, milyen operációs rendszert telepített, kattintson a jobb gombbal a számítógépre, és válassza a "Tulajdonságok" lehetőséget.
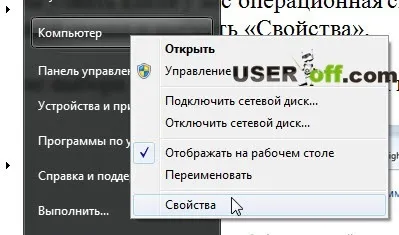
Megnyílik egy ablak, amelyből megtudhatja a Windows verzióját és az operációs rendszer bitsebességét.
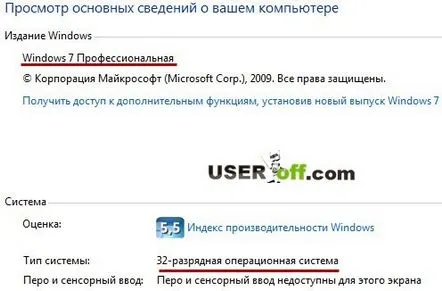
Most hadd idézzem fel az illesztőprogramok szabványos telepítésének pontjait:
- Ismerje meg annak az eszköznek a modelljét, amelyhez telepítenie kell az illesztőprogramot;
- Meg kell találnia, hogy milyen operációs rendszerrel rendelkezik;
- Menjen a hivatalos webhelyre, és töltse le az illesztőprogramot, megadva az operációs rendszert;
- Az illesztőprogram telepítése.
Látszólag egyszerű műveletek, de éppen az illesztőprogram rossz megválasztása miatt lépnek fel konfliktusok a telepítés során.
Rendszergazdai jogok
Ha nincs jogosultsága a telepítéshez, akkor természetesen nem tudja telepíteni az illesztőprogramot, hacsak nem ismeri a rendszergazdai jelszót. Néha a felhasználók emiatt nem telepítenek illesztőprogramokat, ezért tegyük a következőket.
Kattintson a jobb gombbal a letöltött illesztőprogramra, és válassza a "Futtatás rendszergazdaként" lehetőséget, majd adja meg a rendszergazdai jelszót.
Ezután a szokásos módon telepítse az illesztőprogramot.
Távolítsa el és telepítse újra az illesztőprogramot
Megpróbálhatja eltávolítani az illesztőprogramot szabványos Windows eszközökkel, ha az általában szerepel a telepített programok listájában, vagy harmadik féltől származó szoftvert is használhat az illesztőprogramok eltávolításához.
Ha valaha is eltávolított egy programot, könnyen eltávolíthatja az illesztőprogramot a Windows eszközeivel. Nevezetesen: lépjen a "Start" - "Vezérlőpult" - "Programok és összetevők" menüpontra. Ezután megnyílik egy ablak, amelyben meg kell találnia az eltávolítandó illesztőprogramot, és törölnie kell.
De gyakran az illesztőprogramok nem szerepelnek ebben a listában, ezért speciális segédprogramokat használhat. Az illesztőprogramokat manuálisan is eltávolíthatja, de a tapasztalatlan felhasználók számára ez az eljárás nehéznek tűnik, bár minden nagyon egyszerű és logikus. Most példát mutatok be az illesztőprogramok eltávolítására egy olyan programon keresztül, amelyet népszerűnek tartanak erre a feladatra. Driver Sweepernek hívják.
Itt található a link az alkalmazás letöltéséhez.
A telepítés nem figyelemre méltó, csak meg kell tagadnia a Hamster Free Zip Archiver letöltését. Nevezetesen, amikor az alább bemutatott ablakhoz ér, el kell távolítania a pipát, majd kattintson a "Tovább" gombra.
Használja a programot az illesztőprogramok szokásos módon történő eltávolítása után, vagy ha az illesztőprogram nem található a listában. Ezt követően lépjen be a csökkentett módba. Erről vannak cikkek a blogon:
Windows 8 csökkentett mód
Belépés a Windows XP csökkentett módba
Windows 7 csökkentett mód
Ezután indítsa el a Driver Sweeper programot.
Megjegyzés: A fiókjában található illesztőprogramot is eltávolíthatja, de néha nem működik.
A programban való navigáláshoz át kell váltania az orosz nyelvre, mivel alapértelmezés szerint az angol van beállítva. Ehhez kattintson a "Nyelv" elemre a bal oldali menüben, és válassza az "orosz" lehetőséget. A módosítások alkalmazásához kattintson az alábbi "Alkalmaz" gombra.
Kattintson a Beolvasás és tisztítás elemre, hogy megtekinthesse, mely illesztőprogramokat távolíthatja el. Például el akarom távolítani az NVIDIA illesztőprogramokat. Ehhez pipákat teszek oda, ahol találkozom ezzel a szóval.
Az illesztőprogram megadása után 2 lehetőségünk van: "Elemzés" - mikor kell elemzést végezni és "Tisztítás" - mikor kell törölni. Mutassuk meg az érthetőség kedvéért, kattintson az "Elemzés" gombra.
Amint láthatja, a program talált: mappákat, fájlokat és ezekhez az illesztőprogramokhoz kapcsolódó rendszerleíró bejegyzéseket. Ezután kattintson a "Tisztítás" gombra. Véleményem szerint az "Elemzés" szükséges a program ellenőrzéséhez, például véletlenül rossz fájlt törölhet, és ezzel megtörheti a rendszert. Vagyis az elemzés után át kell mennie a listán, és meg kell győződnie arról, hogy a megfelelő illesztőprogramokat választotta ki az eltávolításhoz.
Kattintson az "OK" gombra.
Most várnod kell egy kicsita program eltávolította az illesztőprogramot. Az eljárás után a program kérni fogja a számítógép újraindítását, amit meg is tesz.
Ez a program nem frissül, de sikeresen eltávolítja az illesztőprogramokat. Ha nem tudja eltávolítani az illesztőprogramot ezzel a segédprogrammal, próbálkozzon a Driver Fusion programmal. Gyorsan megérti, mivel ugyanúgy működik, mint a Driver Sweeper.
Az illesztőprogramok manuális eltávolításáról máskor fogok beszélni, szerintem a programok megoldják ezt a feladatot, és nem kell Windowsban piszkálni.
Nem működő készülék
Sajnos semmi sem tart örökké, így nem szabad kizárni, hogy készüléke meghibásodhat. Ebben az esetben a készülék leválasztható a számítógépről vagy laptopról, és csatlakoztatható például egy másik számítógéphez, és ellenőrizhető a működőképessége.
Történelem tapasztalatból. Egyszer egy ismerősöm megkeresett egy problémával - a laptop hangja nem működött. Ezt csak én próbáltam, de nem sikerült visszaállítani a hangot a laptopon. Az ítélet megszületett – a hangkártyát letakarták. Aztán a legközelebbi számítástechnikai boltban vettem egy új hangkártyát, csatlakoztattam, felraktam a drivereket és itt a hangunk, amire oly régóta várunk. Azt hiszem, megértetted, hogy a cikknek ezt a részét is figyelembe kell venni.
A hangról egyébként vannak hasznos cikkek: "A hang eltűnésével kapcsolatos probléma megoldása" és "Eltűnt a hangerő ikon".
Windows probléma
Frissítheti a Windows rendszert, vagy megpróbálhatja újratelepíteni. Tudom, hogy nem mindannyian szeretjük ezt az eljárást, de meg kell találnunk a kiutat! És mivel a Windows nagyon szorosan kapcsolódik az illesztőprogramokhoz és az összetevők működéséhez, a Windows problémát jelenthet, ha az illesztőprogramok nincsenek telepítve.
Azért tettem ezt a részt a cikk végére, mert a Windows telepítése sok időt vesz igénybe, és nem szeretném, ha elpazarolná.
FIGYELEM! Feltétlenül használja az ebben a cikkben megadott összes hivatkozást. Ezek a cikkek segítenek a probléma megoldásában, és megtanulja az illesztőprogramok telepítésének elvét is.
KövetkezőOlvassa el tovabba:
- Mi a teendő, ha a vizek megszakadtak, de nincsenek összehúzódások
- Miért kapcsol ki a számítógép játék közben, mit kell tenni ebben a helyzetben
- 42 hetes terhesség, és nem kezdődik meg a szülés, mi a teendő, ha nincsenek összehúzódások
- Folyékony habos széklet csecsemőben - mi a teendő, ha a babának hasmenése van
- Mi a teendő, ha a gyermeket megrázták a szállítás során