Az ASUS RT-N11P útválasztó beállítása
ElőzőHello mindenkinek, ma részletesen elmondom az Asus RT-N11P router beállításait. Ez egy másik költségvetési lehetőség az Asus cégtől, ára körülbelül 26-28 dollár. De az alacsony ár ellenére az adatátvitel sebessége a Wi-Fi-n és a vezetéken keresztül szinte veszteség nélkül halad. Ebben a cikkben bemutatom az útválasztó alapvető beállításait bármely szolgáltató számára. Hogyan állítsuk be megfelelően a Wi-Fi-t, hogy a tizenéves szomszéd ne csatlakozzon hozzá, és ne gúnyolódjon veled.
Tartalom:
- Az asus rt n11p router csatlakoztatása
- Az asus rt n11p beállításainak megadása
- Az asus rt n11p router gyors beállítása
- Internetbeállítások az asus rt n11p készüléken
- A WiFi beállítása az asus rt n11p útválasztón
- Az asus rt 11p router firmware-ének frissítése, módosítása
Az asus rt n11p router csatlakoztatása
Azonnal szeretném elmondani, hogy mindig tanácsot adok azoknak, akik először állítják be ezt az útválasztót. Csatlakoztassa vezetéken keresztül számítógéphez vagy laptophoz, wifin ne végezzen beállításokat. Ez megóvja Önt az útválasztó konfigurálása során felmerülő további problémáktól. A csatlakozásoknál van egy egyszerű opcionális eljárás, csak megmondom, hova és mit kell beilleszteni.

- A tápegység csatlakozóját bedugjuk a hálózati aljzatba, nem fog tévedni, csak ez fog beleférni.
- Az internetszolgáltató kábelét a jobb oldali első csatlakozóba helyezzük, amelyet az „e” betűhöz hasonló ikonnal jelölünk.
- A készletben található vezetéket (patch zsinórt) bedugjuk az 1-től 4-ig jelölt LAN-portok bármelyikébe. Ennek a vezetéknek a másik végét a számítógép vagy laptop hálózati kártyájához kell csatlakoztatni.
- Ezután csatlakoztassa a tápegységet a konnektorhoz, és nyomja meg a be-/kikapcsoló gombot, a jobb szélen. Az előlapon lévő jelzőfényeknek világítaniuk kell.
Utána iskapcsolat ellenőrizhető a hálózati kártya beállításaiban.
Ha az útválasztót korábban már használták, akkor vissza kell állítania az asus rt n11p szabványos (gyári) beállításait. Ehhez van egy "WPS/reset" feliratú gomb, nyomja meg és tartsa lenyomva 20-30 másodpercig (a routernek csatlakoznia kell a hálózathoz), pár perc várakozás után elkezdheti a beállítást. Akkor is szükség lehet a visszaállításra, ha hibát követett el a beállítás során, és nem tudja pontosan, hol. Vagy egyszerűen elfelejtette a jelszót.
Az asus rt n11p beállításainak megadása
A beállítások eléréséhez meg kell nyitnia bármelyik böngészőt, be kell írnia a 192.168.1.1 alapértelmezett útválasztó címet a böngésző címsorába, és meg kell nyomnia az Enter billentyűt. Megnyílik egy engedélyezési ablak, ahol az alapértelmezett felhasználónév (bejelentkezés) az admin, és az alapértelmezett jelszó is az admin. Ezután nyomja meg az "OK" gombot.
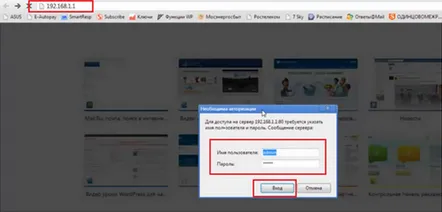
Az asus rt n11p router gyors beállítása
Most átirányítottunk a gyorsbeállítások oldalára, itt nyomjuk meg a "Tovább" gombot.
Megnyílik egy ablak, amelyben az útválasztó új jelszó megadását kéri. Az "Új jelszó" és a "Jelszó megerősítése" mezők kitöltésével állítjuk be. Próbálja meg úgy, hogy a jelszó ne legyen túl nehéz és könnyen megjegyezhető. Kattintson a Tovább gombra.
Most átkerültünk egy oldalra, ahol a router meghatározta a kapcsolat típusát, az enyém ppoe, neked meg lesz a sajátod. Kattintson a Tovább gombra.
Ezután megnyílik a fiók beállítására szolgáló ablak, adja meg a szolgáltatóval kötött szerződésben meghatározott bejelentkezési nevet és jelszót. És kattintson a Tovább gombra.
Ezt követően a router egy kis gondolkodás után megnyitja a Wi-Fi hálózati beállítások oldalát. Itt két paramétert fogunk kitölteni.
- Hálózatnév (SSID) - a név, amely megjelenik aelérhető hálózatok listája.
- Hálózati kulcs - az Ön jelszava, amelyet a csatlakozáskor kérnek.
Ezután nyomja meg az Alkalmaz gombot.
Ezután látni fogjuk az összes bevezetett paramétert, és a dahlia gombra kattintva átkerülünk a fő felület beállítási oldalára. Az útválasztó konfigurálva van, és csatlakozik az internethez.
Videó példa a gyors beállításra
.
Ha Ön, mint én, szeretne minden beállítást saját kezűleg elvégezni, kihagyhatja a gyorsbeállítást. Ehhez amint bejelentkezik, megnyílik az első gyorsbeállítási ablak. Frissítse újra az oldalt, nyomja meg az F5 billentyűt. És megnyílik előtted a felület főoldala. Itt fogunk dolgozni.
Internetbeállítások az asus rt n11p készüléken
Ha úgy döntött, hogy saját maga konfigurálja az internetet az útválasztón, vagy valamilyen okból nem tudta meghatározni a kapcsolat típusát. Ezután meg kell találnia az internetkapcsolat típusát, és követnie kell az alábbi utasításokat.
Az Internetbeállítások oldalra lépéshez válassza az "Internet" elemet a bal oldali menüben.
NAT (DHCP) automatikus IP-cím beszerzése.
Itt minden egyszerű, ez a típusú kapcsolat alapértelmezés szerint telepítve van az útválasztón. De mindegy, ellenőrizze a beállításokat a képen. Ezután kattintson az Elfogadás gombra.
Asus rt n11 PPPoE kapcsolatának konfigurálása a TTK, Rostelecom, House.ru számára
Töltsünk ki bizonyos mezőket:
Az asus rt n11 beeline Kyivstar L2TP típusú router beállítása.
Leka Tolyatti, UfaNet PPTP-kapcsolatának beállítása
A WiFi beállítása az asus rt n11p útválasztón
A helyi hálózat Wi-Fi-beállításainak eléréséhez a bal oldali menüben a „Vezeték nélküli hálózat” elemre kell lépnünk. Itt a kötelező mezőket kell kitöltenünk adatokkal, az SSID a hálózat neve, ami megjelenik az elérhető kapcsolatok listájában, bármilyen szót beírhatunk latin betűkkel. A WiFi jelszó telepítéséhez és módosításához ki kell töltenie a "Hitelesítési mód" mezőket - feltétlenül állítsa be a WPA2-Personal, "WPA key" -t - adja meg hálózatának jelszavát, amelynek legalább 8 karakter hosszúnak kell lennie. Nyomja meg az "Alkalmaz" gombot.
Frissítés, firmware váltásrouter asus rt 11p
Először le kell töltenünk a firmware-t. A legjobb, ha ezt a hivatalos webhelyen teheti meg: https://www.asus.com/ru/Networking/RTN11P/HelpDesk_Download/. Az oldalon először válassza ki az operációs rendszert.
Ezután a "Szoftver" lista megnyitása után válassza ki a firmware legújabb verzióját.
Töltse le egy számunkra kényelmes helyre. Ott kicsomagoljuk az archívumot.
Most az útválasztó felületén lépjen az "Adminisztráció" fülre a bal oldali menüben, és válassza a "Firmware frissítés" lehetőséget a felső menüben.
Kattintson a "Tallózás" gombra, keresse meg a kicsomagolt fájlunkat, válassza ki, majd kattintson a "Küldés" gombra. Ezután várunk egy ideig, amíg a firmware teljesen telepítésre kerül.
KövetkezőOlvassa el tovabba:
- A Zyxel Keenetic Start útválasztó beállítása
- A hozzáférési jogok beállítása 777
- Riasztás beállítása Windows 8 laptopon A feladat végrehajtásának elérhető módjai
- Az internet beállítása a D-Link DIR-615 útválasztón
- A Lenovo, a Dell és az ASUS kigúnyolja az Apple-t (4 kép)