Automatikus illesztőprogram-frissítés a Slim Drivers és az Advanced Driver Updater programokkal
ElőzőHa számítógépednek közös hardverelemei vannak, ha nem ragaszkodsz a múlthoz, félsz elhagyni a régi, megszokott Windows XP-t, ha nem idegesít a Windows 8.1 Metro felülete, és meg tudtál barátkozni Az operációs rendszer ezen verziója esetén elképzelhető, hogy még az alapvető illesztőprogramok telepítésének problémájával sem kell szembenéznie. Az új Windows 10 csak folytatja ezt a tendenciát. Tehát a 7-től kezdődő Windows rendszerekben a szükséges illesztőprogramok készlete automatikusan telepítésre kerül a rendszer telepítési folyamata során. És a rendszer telepítése után általában csak a csatlakoztatott külső eszközök, például nyomtatók, webkamerák, játékvezérlők, speciális akusztika stb. illesztőprogramjainak telepítése marad. E szabály alól kivételt képezhetnek azok az esetek, amikor a Windows terjesztési alapja tartalmaz illesztőprogramok nincsenek külön hardverkomponensek. A legtöbb esetben ezek vagy a legújabb vagy ritka, népszerűtlen eszközmodellek. De gyakrabban találkozhat egy másik helyzettel - amikor az illesztőprogramok elavult verzióit a Windows rendszerrel együtt telepítik.
Automatikus illesztőprogram-frissítés a Slim Drivers és az Advanced Driver Updater programokkal
Az illesztőprogramok telepítésének folyamatát az „Illesztőprogramok telepítése” című webhelycikk írja le részletesen. Részletes utasításokat tartalmaz a hiányzó illesztőprogramok rendszerben történő telepítéséhez a népszerű DriverPack Solution illesztőprogram-csomag használatával, a szabványos Windows-eszközök használatával, valamint a Ma-Config.Com szolgáltatás használatával. Ebben a cikkben részletesen beszélünk a meglévő illesztőprogramok frissítéséről. És automatikusan frissítjük őket az illesztőprogramok frissítésére szolgáló speciális programok segítségével - Slim Drivers és Advanced Driver Updater.
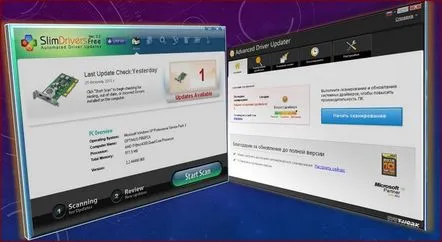
Mielőtt azonban rátérnénk az illesztőprogramok frissítésére vonatkozó konkrét utasításokra, vessünk egy pillantást a következőrevalójában miért van erre szükség? És milyen előnyei vannak az automatikus illesztőprogram-frissítéseknek.
Miért kell illesztőprogramokat frissíteni?
Nincs értelme frissíteni ezt vagy azt az illesztőprogramot csak azért, mert új verziója jelent meg az interneten, ha minden rendben van a számítógéppel, és nincs kellemetlen érzés. Ezenkívül normálisnak tekinthető, ha évente egyszer vagy kétszer frissítik az illesztőprogramokat. Ugyanakkor megúszhatja az illesztőprogramok frissítését csak az alaplaphoz, a videóhoz és a hangkártyához, anélkül, hogy sokat bajlódna más hardveres töltelékkel. De ismételjük meg, ez egy képlet arra az esetre, amikor minden megfelel. Miért kell illesztőprogramokat frissíteni? Az illesztőprogramok frissítése növelheti a számítógép teljesítményét, lelassíthatja és lefagyhatja, valamint támogathatja az új számítógépes játékokat. Gyakran egy frissítés után új lehetőségek jelennek meg az illesztőprogram-kezelőkben a játékok, 3D alkalmazások, perifériafunkciók finomhangolására.
Mindenesetre az a tény, hogy az illesztőprogramok jelenlegi verziói lesznek telepítve a rendszerbe, nem lesz rosszabb. Kivételt képezhetnek a ritka, befejezetlen alfa verziók, amelyek telepítését természetesen nem szabad sietni.
Automatikus illesztőprogram frissítés vagy manuális?
A video-, hang-, hálózati kártya és egyéb számítógépes eszközök meghajtóprogramjainak aktuális verzióinak keresése során a PC-szerelvények tulajdonosainak gyakran a hardvergyártók webhelyein kell turkálniuk. A laptopok felhasználói letölthetik a modelljükhöz tartozó illesztőprogramok aktuális verzióit a laptop gyártójának webhelyéről. De ez nem szabály, és a laptop gyártójának webhelyét úgy is elhagyhatja, hogy nem talál illesztőprogram-csomagot a modelljéhez. Sajnos ez a valóság az illesztőprogramok "helyes" telepítésének, amely manuálisnak tekinthetőhardver- és laptopgyártók webhelyeiről letöltött illesztőprogramok telepítése. Egy kicsit kevésbé bonyolult az illesztőprogramok frissítése a Windows Eszközkezelő funkción keresztül. A cikkekben részletesen megismerkedhet vele:
„Hogyan frissítsük az Nvidia GeForce videokártya illesztőprogramját” és „Hogyan frissítsük az ATI Radeon videókártya illesztőprogramját”.
Ebben az esetben a Windows maga keresi az illesztőprogramok új verzióit a felhasználó kérésére, de keresései nem mindig végződnek sikeresen. A rendszer gyakran arról számol be, hogy az illesztőprogramot nem kell frissíteni, miközben a hardverkomponens gyártójának hivatalos honlapján az illesztőprogram új verzióját láthatjuk, amely letölthető.
Hogyan frissíthetem az illesztőprogramokat gyorsan és gond nélkül? Az illesztőprogramok automatikus telepítésének és frissítésének módja, amelyet illesztőprogram-csomagokkal és illesztőprogram-frissítéskezelőkkel hajtanak végre, a lusta felhasználók számára elérhető. Pontosabban azoknak, akik értékelik az idejüket. Az illesztőprogram-frissítéskezelők olyan szkennerrel vannak felszerelve, amely észleli a rendszerben lévő illesztőprogramok elavult verzióit, és azonnal kész megoldást kínál az aktuális verziók letöltése az internetről és a telepítési folyamat automatikus elindítása formájában.
Annak érdekében, hogy az illesztőprogramok mindig naprakészek legyenek, rendszeresen ellenőrizni kell a rendszert, és szükség esetén frissíteni kell az illesztőprogramokat. Ezenkívül kísérletezhet az illesztőprogramok új verzióival anélkül, hogy félne attól, hogy befejezetlen alfa verzióval találkozik. Mindkét alább tárgyalt program rendelkezik a meglévő illesztőprogramok biztonsági mentésének funkciójával. Az illesztőprogramok biztonsági mentése lehetővé teszi, hogy visszatérjen az előző állapothoz, ha a frissítés után valami hiba történik.
Frissítse az illesztőprogramokat a Slim Drivers segítségével
A Slim Drivers egy ingyenes, egyszerű program az illesztőprogramok frissítésére, sajnos,hiányzik az orosz nyelvű felület. Ennek ellenére könnyű lesz megérteni a felépítését és működését. Letöltjük a programot a fejlesztő hivatalos webhelyéről, és elkezdjük telepíteni, szabványos.
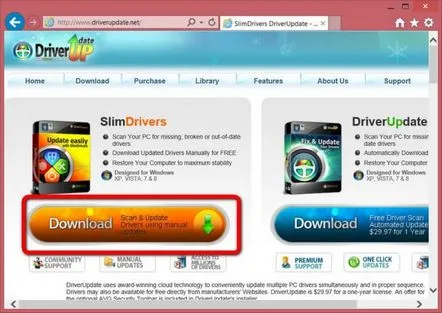
A Slim Drivers telepítése után indítsa el a programot, és kattintson a "Szkennelés indítása" gombra.
A számítógépes szkennelési folyamat végén a program megjeleníti azon eszközök listáját, amelyekhez frissítenie kell az illesztőprogramokat. Válassza ki az egyes eszközöket, és kattintson a mellette található "Frissítés letöltése" hivatkozásra.
Mielőtt letöltené az illesztőprogramokat az internetről, a Slim Drivers program megkérdezi, hogy szükség van-e rendszer-visszaállítási pont létrehozására a telepített illesztőprogramok aktuális állapotával. Ez a folyamat nem fog sok időt igénybe venni, de ha az illesztőprogramok frissítése után problémái vannak a rendszerrel, akkor visszaállíthatja.
A Slim Drivers letölti az illesztőprogramokat az internetről, és elindítja a frissítési folyamatot.
Egyes esetekben mindössze annyit kell tennie, hogy kövesse az illesztőprogram-telepítő varázslót.
Az „Eltávolítás” részben a Slim Drivers program a meglévő illesztőprogramok eltávolítására kínál funkciókat.
Slim Az illesztőprogram a telepítés során regisztrálva van az automatikus betöltésben. Annak érdekében, hogy ne terheljük túl a rendszert egy feleslegesen futó programmal, a Slim Drivers eltávolítható az automatikus indításból.
Készítsen biztonsági másolatot és állítsa vissza az illesztőprogramokat a Slim Drivers segítségével
A rendszeres rendszer-helyreállítási funkción kívül bármikor készíthet biztonsági másolatot az illesztőprogramok állapotáról a Slim Drivers programmal a „Biztonsági mentés” részben. A számítógépes eszközök listájában nem mindegyiket, hanem csak néhányat választhat ki, amelyekről biztonsági másolat készül. Miután eldöntötte az eszközöket, kattintsona "Biztonsági mentés ide" gombra kattintva válassza ki a böngészőben azt a mappát, ahol a biztonsági másolatot tárolni fogja, és indítsa el a létrehozási folyamatot.
Az illesztőprogramok korábban elmentett állapotát a Slim Drivers segítségével állíthatja vissza a program „Visszaállítás” részében. Itt is kiválasztható nem az összes, hanem az egyes számítógépes eszközök, amelyeknél az illesztőprogramok a biztonsági másolatból visszaállnak a korábbi állapotukba. Válassza a "Visszaállítás innen" gombot, és adja meg a korábban mentett illesztőprogram biztonsági másolatának elérési útját az Intézőben.
Miután a program visszaállította az illesztőprogramokat a biztonsági másolatból, indítsa újra a számítógépet.
Frissítse az illesztőprogramokat az Advanced Driver Updater segítségével
Az Advanced Driver Updater a használhatóság szempontjából jobb alternatíva a korábbi illesztőprogram-frissítéskezelőhöz képest. Az alternatíva természetesen fizetős, de ez a program, mint senki más, meglehetősen barátságos az újoncok számára. Az Advanced Driver Updater oroszosított, nagyon jó felülettel rendelkezik, amelyet a használat első perceitől könnyen megérthet. A program ingyenesen letölthető és telepíthető a fejlesztő hivatalos weboldaláról, valamint az Advanced Driver Updater ingyenesen átvizsgálja a rendszert, és azonosítja azokat az eszközöket, amelyekhez illesztőprogramot kell frissíteni, de ezek letöltése és telepítése csak térítés ellenében lehetséges a program aktiválása után. program.
Az Advanced Driver Updater fizetésének nem csak a kényelmes és érthető felület miatt van értelme. Igen, a program nem csak a számítógép belső hardverelemeihez, hanem a külső eszközökhöz is megkeresi a legújabb illesztőprogram-verziókat. Ezek különösen a nyomtatók, TV tunerek, játékvezérlők, webkamerák, különféle Bluetooth-eszközök stb.
A program első indítása után a vizsgálat automatikusan elindul, és a jövőben az első lapon elindíthatja ezt a folyamatot"Állapot".
A beolvasás után a program megjeleníti az elavult illesztőprogramokkal rendelkező eszközök listáját. Minden elavult illesztőprogram esetében megtekintheti az aktuális és az Advanced Driver Updater által kínált új verzióra vonatkozó információkat.
Az illesztőprogram letöltésére és telepítésére szolgáló hivatkozás minden eszközhöz külön található. Az illesztőprogramok kötegelt telepítéséhez kattintson az "Összes frissítése" gombra.
Az illesztőprogram-telepítők elkezdik letölteni az internetről.
Ezután az Advanced Driver Updater létrehoz egy rendszer-visszaállítási pontot. A Slim Drivers-tól eltérően az Advanced Driver Updater nem kérdez rá, hogy kíván-e létrehozni visszaállítási pontokat, de alapértelmezés szerint ezt teszi. Ha nincs szükség rendszer-visszaállítási pontra, egyszerűen kihagyhatja ezt a lépést.
A Slim Drivershoz hasonlóan az Advanced Driver Updater is telepítve van a Windows indítási beállításával. Ezt a program beállításainál tudod eltávolítani.
Készítsen biztonsági másolatot és állítsa vissza az illesztőprogramokat az Advanced Driver Updater segítségével
A "Biztonsági mentés" program fül biztosítja az illesztőprogramok állapotáról biztonsági másolat készítését. A Slim Drivers programhoz hasonlóan ez a rendszer-visszaállítási pont létrehozásának standard funkciójának alternatívája. Úgy döntünk, hogy készítünk egy biztonsági másolatot vagy az összes illesztőprogramot az egyes számítógépes eszközökhöz, és nyomjuk meg a "Tovább" gombot.
A program biztonsági másolatot készít az illesztőprogramokról, és jelentési információkkal tájékoztatja Önt erről.
Ha szükségessé válik az illesztőprogramok korábbi állapotának visszaállítása, lépjen a program következő lapjára - "Visszaállítás". Kiválasztjuk a szükséges biztonsági másolatot, ha több van, és megnyomjuk a "Biztonsági másolat letöltése" gombot.
A következő ablakbanlátni fogjuk a számítógépes eszközök listáját, ahol kiválaszthatja az összeset vagy csak néhányat, amelyeknél az illesztőprogramok biztonsági másolatból történő visszaállítása megtörténik.
A művelet végén indítsa újra a számítógépet.
A Slim Drivers program lehetővé teszi, hogy a másolatkészítés során válasszon ki egy mappát az illesztőprogramok biztonsági másolatának tárolására. Az Advanced Driver Updater programban a biztonsági mentési tárolómappa a programbeállításokban van beállítva. Alapértelmezés szerint ez egy mappa a merevlemezen, és hogy ne zsúfoljuk el az utóbbi helyét, módosíthatjuk az illesztőprogramok biztonsági másolatainak tárolására szolgáló mappát. A programbeállítások fülre kattintunk, és az első "Hely kiválasztása" szakaszban hozzárendelünk egy másik mappát, amely eltér a telepített mappától a biztonsági másolat tárolására nem rendszerlemezen.
Rendszer-visszaállítási pontok
Amint látható, mindkét program lehetővé teszi a kettős védelem biztosítását a sikertelen illesztőprogram-frissítések ellen – mind a fentebb tárgyalt saját eszközkészletünk segítségével, mind a normál Windows helyreállítási funkció segítségével. Az ilyen védelmi mechanizmusok az illesztőprogram hiányos alfa verziójával való találkozás ellen több mint elegendőek. Kivételt képezhetnek a régi Windows XP-n alapuló számítógépek, ahol a rendszer-helyreállítás kezdetben nincs engedélyezve. Ilyen esetekben a Slim Drivers és az Advanced Driver Updater természetesen nem hoz létre visszaállítási pontokat.
A Slim Drivers és az Advanced Driver Updater által kínált illesztőprogram-mentési eszközök egyszerűbbek, mint a rendszer-visszaállítási pont funkciói. És az illesztőprogramok korábbi állapotához való visszatérés a biztonsági mentésből sokkal gyorsabb, mint a teljes rendszer-helyreállítási eljárás időtartama. Ha azonban nem készített biztonsági másolatota Slim Drivers és Advanced Driver Updater programokat használó illesztőprogramok másolata, és az illesztőprogram frissítése sikertelen, a rendszer-visszaállítás mindig segít.
A Windows visszaállítási pontjához való visszaállítás részletes leírása a webhelyen található cikkekben található:
- "Windows XP visszaállítási pont" (itt található a rendszer-visszaállítási mechanizmus bekapcsolására vonatkozó utasítás is).
- "Windows 7 visszaállítási pont";
- "A Windows 8 helyreállítása" (ugyanez a cikk vonatkozik a Windows 8.1 rendszerre is);
- "A Windows 10 visszaállítása".
Olvassa el tovabba:
- Soda slim a fogyáshoz leírás, összetétel, vélemények
- Milyen programokkal lehet megnyitni pdf fájlt
- Melyik program alkalmas az illesztőprogramok számítógépre történő automatikus telepítésére
- Programok az automatikus illesztőprogram-frissítésekhez a Windows 7 rendszerben
- Milyen programokkal lehet e-könyveket olvasni számítógépen