A WinSetupFromUSB programban létrehozott multiboot flash meghajtó rendszerindítási menüjének szerkesztése Operációs rendszerek nevének megváltoztatása Hogyan távolítsuk el a szükségtelen operációs rendszert a rendszerindító menüből
ElőzőSziasztok! Lenne egy kérdésem Volodimirhoz! A WinSetupFromUSB programban létrehoztam egy multiboot UEFI flash meghajtót három operációs rendszerrel: Windows 7, Windows 8.1, Windows 8, és hozzáadtam az Acronis True Image 2013 Live CD-t, majd el akartam távolítani a Windows 7-et a flash meghajtóról és hozzáadni Ehelyett a Windows 8.1 Single Language a flash meghajtó gyökerében ment a WINSETUP mappába, és törölte a W7_SP1x64 mappát a Windows 7 ISO-ból.
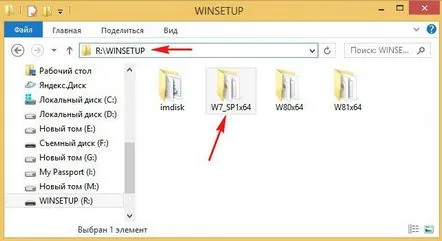
Tudom, hogy a multiboot flash meghajtó rendszerindító menüje a menu.lst fájlban található,
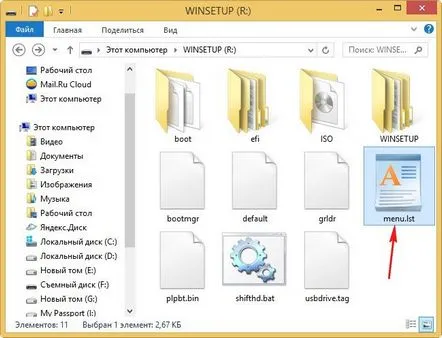
de itt van az érdekes, a menu.lst-ben csak a Live CD Acronis True Image 2013-ról van információ, és ennyi. Ebben a fájlban nincs említés a Windows 7, 8, 8.1 rendszerről.
Tehát ha létrehozok egy UEFI flash meghajtót a WinSetupFromUSB programban, akkor a rendszerindító menü nem a menu.lst fájlban van, hanem egy másik fájlban? Ennek ellenére úgy döntöttem, hogy hozzáadom a Windows 8.1 Single Language képét a flash meghajtóhoz
és most ezt a menüt kapom betöltéskor. Windows 7 x64 Windows 8.1 x64 Windows 8.0 x64 Windows 8.1 Single Language és a sim természetesen nem töltődik be (érthető, mert törölve van a flash meghajtóról).
Kérdés…
Hogyan lehet szerkeszteni a WinSetupFromUSB programban létrehozott multiboot flash meghajtó rendszerindítási menüjét? Hogyan lehet megváltoztatni az operációs rendszerek nevét? Hogyan lehet eltávolítani a felesleges operációs rendszert a rendszerindító menüből?
Hello haverok! A nevem Volodimir, és válaszolok az olvasó kérdésére, de először emlékezzünk vissza a rendszerindító flash meghajtó létrehozásának folyamatára a WinSetupFromUSB programban.
Amikor a WinSetupFromUSB programban FAT32-ben vagy NTFS-ben formázott, többszörös rendszerindítású UEFI flash meghajtót hoz létre, a meghajtón egy univerzális Grub4Dos Linux rendszerbetöltő jön létre menu.lst fájllal és két konfigurációs fájllal.BCD betöltése! Az első bcd itt található: X:efimicrosoftbootbcd(ahol X: a flash meghajtó betűjele).
A második bcd itt található: X:bootbcd(ahol X: a flash meghajtó betűjele).
Ha FAT32-re vagy NTFS-re formázott, több rendszerindítású UEFI flash meghajtót hoz létre a WinSetupFromUSB alkalmazásban, akkor a második lépésben a Vista/7/8/Server 2008/2012 alapú ISO-alapú ISO-képeket adjon hozzá az operációs rendszerekről.
minden hozzáadott rendszer mindkét rendszerindító lerakatban regisztrálva van X:efimicrosoftbootbcdés még is X:bootbcd(ahol X: a flash meghajtó betűjele).
Ha engedélyezett UEFI-velrendelkező laptopot indít egy ilyen flash meghajtóról, akkor az UEFI nem látja a Grub4Dos rendszerbetöltőt, de látja a bcd rendszerindító tárolót, amely az X:efimicrosoftboot,mappában található. és a laptop a pendriveról indul. Indításkor a következő menüt látjuk (a menu.lst fájl nem vesz részt a rendszerindítási folyamatban, mivel a Grub4Dos nem vesz részt).
Ha a laptop egy flash meghajtóról indul letiltott UEFI-vel és engedélyezve van a Legacy, akkor a Grub4Dos rendszerbetöltő fut, és átviszi a rendszerindítást a Windows rendszerindítás-kezelőjébe (BOOTMGR), amely a X mappában található: bootbcd(ahol X : a pendrive-od betűjele), ehhez ki kell választanod a menüben a Windows NT6 (Vista/7 és újabb) Setup címet.
Ebben a menüben kiválasztjuk a telepítéshez szükséges operációs rendszert, vagy visszatérünk a Grub4Dos menübe.
Ezt a két BCD-t szabványos parancsokkal kell szerkeszteni az használatávalbcdedit segédprogramok. A parancsok így fognak kinézni: UEFI eseténbcdedit -store X:efimicrosoftbootbcd
Örökséghez bcdedit -store X:bootbcd (ahol X: a flash meghajtó betűjele). Nyissa meg a bcd-t ezekkel a parancsokkal, és nézze meg az ID-t
parancsok: bcdedit -store X:efimicrosoftbootbcd /delete {ID} bcdedit -store X:bootbcd /delete {ID} eltávolítsa az operációs rendszerek és a PE-re vonatkozó felesleges rekordokat
parancsok: bcdedit -store x:efimicrosoftbootbcd /set {ID} leírás tetszőleges név bcdedit -store x:bootbcd /set {ID} bármilyen név leírása módosítsa az operációs rendszerek és a PEnevét
ha valakinek kell, csapatban
bcdedit -store x:bootbcd> C:bcd.txt
bcdedit -store x:efimicrosoftbootbcd> C:bcd.txt
hozzon létre egy szöveges verziót a bcd.txt nevű BCD-fájlbóla C: meghajtó gyökerében
Semmi mást (szerintem) nem kell szerkeszteni.
Tekintsünk egy valós példát a multiboot flash meghajtó menüjének szerkesztésére
Hozzuk létre ugyanazt a rendszerindító UEFI flash meghajtót a WinSetupFromUSB programban, mint az olvasónk. Az (R:) betűvel ellátott flash meghajtón négy operációs rendszer található: Windows 7, 8, 8.1, Windows 8.1 Single Language és egy Acronis True Image 2013 Live CD.
Ha engedélyezett UEFI-velrendelkező laptopot indítasz róla, a rendszerindító menü így néz ki
Ha olyan laptopot indít, amelyen a Legacy engedélyezve van, először megnyílik a Grub4Dos rendszerbetöltő, ahol a 0Windows NT6 (Vista/7 és újabb) Setupelemet kell választanunk (itt letöltheti az Acronis True Image 2013 Live CD-t).
Megnyílik a Windows Boot Manager (BOOTMGR) menü, amely az R:bootbcdmappában található.
Javaslom a legújabb rendszer - Windows 8.1 Single Language - eltávolítását az anyag javításához
Nyissa meg a "parancssort", és írja be a parancsot:
bcdedit -store R:efimicrosoftbootbcd, ahol R a flash meghajtónk betűjele.
Megnyílik a rendszerindítási konfigurációs fájlbcd flash meghajtónk tárolója az R:efimicrosoftboot mappában található. Másolja ki az utolsó eltávolítani kívánt operációs rendszer {ba171b3d-3513-11e5-82fd-ac220b79a339} azonosítóját: Windows 8.1 Single Language
írja be a parancsot, amely törli a bejegyzést a BCD rendszerindító konfigurációs fájlban a Windows 8.1 Single Language rendszerről:
bcdedit -store R:efimicrosoftbootbcd /delete {ba171b3d-3513-11e5-82fd-ac220b79a339}
A művelet sikeresen befejeződött.
A bejegyzést törölték, és az UEFI-képes laptop rendszerindító menüje Windows 8.1 Single Language nélkül jelenik meg
De ha a legacy rendszerben flash meghajtóról indít, akkor a Windows 8.1 Single Language bejegyzés továbbra is megmarad. Töröljük is.
Nyissa meg a "parancssort", és írja be a következő parancsot: bcdedit -store R:bootbcd, ahol R a flash meghajtónk betűje.
Megnyílik a bcd flash meghajtónk tárolási indító konfigurációs fájlja, amely az R:boot mappában található. Másolatazonosító {b54bcd64-3513-11e5-82fd-ac220b79a339} Windows 8.1 egyetlen nyelv.
írja be a parancsot, amely törli a Windows 8.1 Single Language bejegyzést a BCD rendszerindító konfigurációs fájljában az R:boot mappában
bcdedit -store R:bootbcd /delete {b54bcd64-3513-11e5-82fd-ac220b79a339}
Mostantól még Legacy módban történő rendszerindításkor sem lesz bejegyzés a Windows 8.1 Single Language rendszerről.
Végül manuálisan kell törölnie a Windows 8.1 Single Language ISO mappát a flash meghajtóról. Töröljük a W81x64_1 mappát, amely a Windows 8.1 Single Language ISO képét tartalmazza.
Hogyan lehet szerkeszteni a Grub4Dos rendszerbetöltő menu.ls fájlját
A figyelmes olvasók észrevették, hogy flash meghajtónkon egy indítható Live CD Acronis True Image 2013 is található. A Live CD ISO lemezképeinek többsége aflash meghajtó a Linux ISO/Other Grub4dos kompatibilis ISO 4. lépésén keresztül, és regisztrálva van a GRUB menüben.
és közvetlenül onnan töltik be.
Az Acronis True Image 2013 Live CD-rögzítés törölve. menu.lst
A flash meghajtóhoz hozzáadott összes Live CD ISO-képfájl az ISO mappában található
A felesleges képeket eltávolítjuk róla.
A menu.lst fájl szerkesztése csak angol betűkkel engedélyezett.
Hozzáadhatja a számítógép kézi újraindítását
Újraindításcímet
újraindítás
és kikapcsolja a számítógépet
cím Leállítás
megállás
ezeket a rekordokat a meglévő in után lehet hozzáadni
menü.lst. rekordokat
#leképezések törlése és root beállítása arra az esetre, ha visszatérnénk a bootmgr-ből
map-unmap=0:0xff
térkép-leakasztó
map-rehook
ls /usbdrive.tag > nul find –set-root –devices=hf /usbdrive.tag > nulla
ls /default > null && alapértelmezett /alapértelmezett
KövetkezőOlvassa el tovabba:
- Hogyan készítsünk rendszerindító USB flash meghajtót Windows 7 Ultraiso programsegéddel
- Hogyan kell megfelelően telepíteni a Windows 7 operációs rendszert
- Flash meghajtó formázása. Tippek
- A flash meghajtó formázása a parancssorban
- Hogyan lehet egyszerűen visszaállítani a rejtett információkat a flash meghajtón vírustámadás után