A Windows.old mappa törlése a Windows 7 rendszerben
ElőzőHelló, kedves barátaim, a mai cikkben a Windows újratelepítése után megmaradt régi és szükségtelen fájlok megszabadulásáról fogunk beszélni. Pontosabban arról fogunk beszélni, hogyan lehet törölni a Windows.old mappát a Windows 7 rendszerben (például) számítógépéről vagy laptopjáról.

Aki nem ismerné, annak röviden leírom, milyen vadállat ez. A helyzet az, hogy ha a Windows 7 telepítésekor nem számít, melyik másik verzió tetején nem formázta meg a lemezt, ahol a rendszert telepítette, akkor abszolút minden régi fájl egy speciális Windows.old nevű mappában tárolódik. Természetes, hogy meg kell szabadulni tőle, mert a merevlemezen lévő szabad helyet meg kell becsülni, nem pedig mindenféle szeméttel teleszórni. Természetesen sokan azt mondják: „Ez üzlet! Most megyek, megkeresem, jobb gombbal kattintson, válassza a "Törlés" lehetőséget, erősítse meg a tetteimet, és minden nagyszerű!". Semmi hasonló!
Ez persze működhet, egyébként ha sikerült, akkor nem is tudsz tovább olvasni, de ez ritkán fordul elő. Általában probléma van a művelet végrehajtásához szükséges hozzáférési jogokkal. Ezért döntöttem úgy, hogy elmondom, hogyan kell törölni a Windows.old mappát.
Most megvizsgáljuk a Windows.old mappa törlésének számos módját.
Eltávolítás Lemezkarbantartó segítségével
Lépjen a "Start" - "Minden program" - "Normál" - "Segédprogramok" - "Lemezkarbantartás" menüpontra. Ide egy kicsit gyorsabban is eljuthat, nevezetesen: nyomja meg a Win + R gyorsbillentyűket, írja be a Cleanmgr-t, majd nyomja meg az Enter billentyűt.
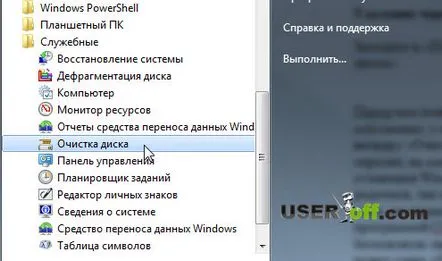
Megjelenik egy párbeszédpanel, amely arra kéri, hogy válassza ki azt a helyi meghajtót, amelyen a lemeztisztítást végre kell hajtani. Eljárásunkhoz meg kell adnia azt a lemezt, amelyen a Windows.old mappa jelenleg található. Ezt követően várnia kell egy kicsit, amíg az adatelemzés megtörténik.
A következő ablakban a "Lemezkarbantartás" lapon kattintson a "Rendszerfájlok törlése" gombra. Ha ismét megkérdezi, hogy a Windows melyik meghajtón van, kattintson ismét az OK gombra. Bejelöljük a "Korábbi Windows-telepítések" jelölőnégyzetet, és további beállításokat választunk, ha valamit meg kell tisztítani a számítógépéről. Kattintson az "OK" gombra, és válassza a "Fájlok törlése" lehetőséget.
Élő CD és törlési jogok hozzárendelése
Így töröltük a Windows.old mappát a szokásos Windows-eszközökkel. Elvileg ez a cikk vége, de van egy másik módja is a Windows.old — Live CD törlésének. Ha bármilyen problémát megold a Live CD-n keresztül, az eltávolítási eljárást közvetlenül is végrehajthatja róla. Nem kell belemenni benne semmilyen beállításba, törli őket, mint a normál fájlokat.
Van egy másik módja az eltávolításnak - jogok hozzárendelése a Windows.old mappához és a benne lévő összes adathoz. Ehhez kattintson a jobb gombbal a mappára, és válassza a "Tulajdonságok" lehetőséget. Ezután lépjen a "Biztonság" fülre, kattintson a "Speciális" gombra, és lépjen a "Tulajdonos" fülre, kattintson a "Módosítás" gombra. Ezután válassza ki a kívánt fiókot, jelölje be lent a „Konténerek és objektumok tulajdonosának cseréje” lehetőséget, majd kattintson az „Alkalmaz” gombra. Az engedély megadásához kattintson az "Engedély" fülre, kattintson a "Módosítás" gombra. Ezután adja meg a tulajdonost, akit a mappa tulajdonosává tettek, erről egy kicsit fentebb beszéltem. Kattintson a "Módosítás" gombra, és állítsa be az engedélyeket. Ezt követően nyomja meg az "OK" gombot.
Ezután jelölje be a négyzeteket:
- szülőobjektumoktól örökölt engedélyek hozzáadása;
- cserélje le az összes leszármazott összes örökölt engedélyét az objektumtól származó új örökölt engedélyekre.
Pár kattintás maradt? . Kattintson az OK gombra, megjelenik egy párbeszédpanelüzenetet, kattintson az "Igen" gombra. Az utolsó módszerig nem készítettem képernyőképeket, mivel remélem, hogy az első módszer segít ebben a helyzetben.
És nekem mára ennyi, remélem sikeresen eltávolítottad a Windows.old fájlt, és most már letölthetsz valami igazán hasznosat a számítógépedre. Hamarosan találkozunk!
KövetkezőOlvassa el tovabba:
- Indítás közvetlenül az asztalról a Windows 8 rendszerben
- Mappa létrehozása a Windows Phone asztalon
- Az akkumulátor élettartamának meghosszabbítása Lumia és Windows Phone rendszerben
- Hogyan lehet letiltani a harmadik féltől származó programok automatikus indítását a Windows 7 rendszerben
- Útmutató a csökkentett módba lépéshez a Windows 7 rendszerben