A Windows nem tudott csatlakozni a Wi-Fi-hez. Mi a teendő ezzel a hibával
Előző
Pontosan ez történt az otthoni laptopommal. Ebben a cikkben szeretném elmondani, hogyan lehet kijavítani ezt a hibát (amellett, hogy a gyakorlat azt mutatja, ez a hiba meglehetősen gyakori).
A leggyakoribb okok:
1. Sofőrök hiánya.
2. Az útválasztó beállításai rosszak voltak (vagy megváltoztak).
3. Víruskereső programok és tűzfalak.
4. Programok és illesztőprogramok ütközése.
És most arról, hogyan lehet megszüntetni őket.
Azt javaslom, hogy kezdje a banálissal: kattintson a képernyő jobb alsó sarkában található hálózat ikonra, és próbáljon meg "manuálisan" csatlakozni a hálózathoz. Lásd az alábbi képernyőképet.
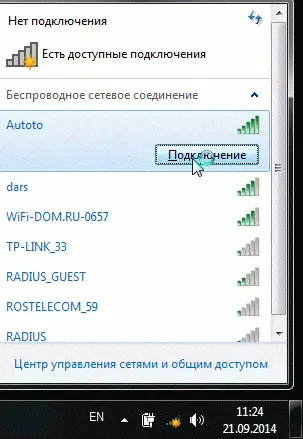
Ha olyan hibaüzenetet kapsz, hogy nem lehet csatlakozni a hálózathoz (mint az alábbi képen), kattints a "hibaelhárítás" gombra (tudom, hogy sokan nagyon szkeptikusak ezzel kapcsolatban (én magam is így álltam hozzá egészen addig néhányszor segített visszaállítani a láncot)).
Ha a diagnosztika nem segített, lépjen a "Hálózati és megosztási központba" (ebbe a szakaszba való belépéshez kattintson a jobb gombbal az óra melletti hálózat ikonra).
Ezután a bal oldali menüben válassza a "Vezeték nélküli hálózatok kezelése" részt.
Most csak töröljük a vezeték nélküli hálózatunkat, amelyhez a Windows sehogyan sem tud csatlakozni (egyébként saját hálózatneve lesz, esetemben „Autoto”).
Ismét megpróbálunk csatlakozni az előző lépésben törölt Wi-Fi hálózathoz.
EsetembenA Windows képes volt csatlakozni a hálózathoz, minden további kérdés nélkül. Az ok banálisnak bizonyult: az egyik "elvtárs" megváltoztatta a jelszót a router beállításainál, Windowsban pedig a régi jelszót a hálózati kapcsolat beállításaiba mentették...
Ezután kitaláljuk, mit tegyünk, ha a hálózati jelszó nem működött, vagy a Windows ismeretlen okokból továbbra sem csatlakozik...
2) A Wi-Fi hálózat beállítása az útválasztóban
Miután ellenőrizte a vezeték nélküli kapcsolat beállításait a Windows rendszerben, a második teendő az útválasztó beállításainak ellenőrzése. Az esetek 50%-ában ők a hibásak: vagy eltévedtek (ami megtörténhet pl. áramszünetnél), vagy valaki megváltoztatta...
Mivel nem tudta elérni a Wi-Fi hálózatot a laptopról, a Wi-Fi kapcsolatot egy olyan számítógépről kell konfigurálnia, amely kábellel (csavart érpár) csatlakozik az útválasztóhoz.
Annak érdekében, hogy ne ismételjem meg magam, itt van egy jó cikk a router beállításainak megadásával kapcsolatban. Ha nem tud bejelentkezni, javaslom, hogy olvassa el ezt: http://pcpro100.info/kak-zayti-na-192-168-1-1-pochemu-ne-zahodit-osnovnyie-prichinyi/
Az útválasztó beállításainála "Vezeték nélküli" rész érdekel (ha oroszul, akkor a Wi-Fi paraméterek beállítása).
Például a TP-link útválasztókban ez a szakasz valahogy így néz ki:
A TP-link router beállítása.
Linkeket adok a népszerű útválasztó modellek beállításaihoz (az utasítások részletesen leírják az útválasztó konfigurálását): Tp-link, ZyXel, D-Link, NetGear.
Egyébkéntbizonyos esetekben szükség lehet az útválasztó(k) alaphelyzetbe állítására. A testén erre egy speciális gomb található. Nyomd össze és tartsd 10-15 másodpercig.
Feladat: módosítsa a jelszót, és próbáljon meg vezeték nélküli kapcsolatot beállítani a Windows rendszerben (lásd az 1. pontotennek a cikknek).
3) Frissítse az illesztőprogramokat
Az illesztőprogramok hiánya (azonban, valamint a berendezéshez nem megfelelő illesztőprogramok telepítése) sokkal komolyabb hibákat és meghibásodásokat okozhat. Ezért az útválasztó és a hálózati kapcsolat beállításainak ellenőrzése után a Windows rendszerben ellenőrizni kell a hálózati adapter illesztőprogramját.
Hogyan kell csinálni?
1. A legegyszerűbb és leggyorsabb lehetőség (szerintem) a DriverPack Solution csomag letöltése (erről bővebben - http://pcpro100.info/kak-iskat-drayvera/).
2. Kézzel távolítsa el az adapter összes illesztőprogramját (amelyeket korábban telepített), majd töltse le a laptop/netbook gyártójának hivatalos webhelyéről. Szerintem az ugrással megbirkózol nélkülem is, de itt megtudhatod, hogyan távolíthatsz el bármilyen illesztőprogramot a rendszerből: http://pcpro100.info/kak-udalit-drayver/
4) Beállítások a víruskeresők indításához és letiltásához
A víruskeresők és tűzfalak (bizonyos beállításokkal) blokkolhatják az összes hálózati kapcsolatot, állítólag megvédve Önt a veszélyes fenyegetésektől. Ezért a legegyszerűbb lehetőség az, hogy egyszerűen letiltja vagy törölje a beállítás során.
Az automatikus betöltéssel kapcsolatban: a telepítés során szintén célszerű eltávolítani minden olyan programot, amely automatikusan betöltődik a Windows rendszerrel. Ehhez nyomja meg a „Win+R” gombkombinációt (Windows 7/8 alatt működik).
Ezután írja be az msconfig parancsot az "open" sorba
Ezután az "autoboot" lapon törölje az összes program jelölését, és indítsa újra a számítógépet. A számítógép újraindítása után próbáljon meg vezeték nélküli kapcsolatot beállítani.
5) Ha semmi sem segít...
Ha a Windows nem tud csatlakozni egy Wi-Fi hálózathoz, próbálkozzon a parancssor megnyitásával és gépelésévela következő parancsokat egymás után (írja be az első parancsot - nyomja meg az Enter billentyűt, majd a másodikat és ismét Entert stb.):
útvonal -f ipconfig /flushdns netsh int ip reset netsh int ipv4 reset netsh int tcp reset netsh winsock reset
Így visszaállítjuk a hálózati adapter paramétereit, az útvonalakat, töröljük a DNS-t és a Winsock-ot. Ezt követően újra kell indítania a számítógépet, és újra konfigurálnia kell a hálózati kapcsolat beállításait.
Ha van hozzáfűznivaló, nagyon megköszönném. Minden rendben!
KövetkezőOlvassa el tovabba:
- A hangerő ikon eltűnt a Windows 7 rendszerben. Mi a teendő
- A szolárium, mint hatékony bőrfiatalító módszer. Nem tudott róla
- Miért tart sokáig a WINDOWS 7 vagy 8 betöltése?
- Windows 8 vágólap
- A Windows 10 összeállítás megjelenési dátumai