A Windows Defender 8 használata
ElőzőNyolc kezdetben magában foglalja a számítógép védelmét minden nem kívánt fenyegetéstől. A számítógépes berendezéseket gyártó cégeknek azonban lényeges érdekük fűződik az antivírusok készítőivel való együttműködéshez, akik tisztességes pénzt fizetnek azért, hogy megvásárolják a víruskereső programok próbaverzióit. Ezért előfordulhat, hogy a Windows 8 Defender az alapértelmezett beállításokban le van tiltva. Még ha visszautasítja is a harmadik féltől származó víruskeresőt, a Microsoft védelme le lesz tiltva, és Windows 8 rendszeren tudnia kell, hogyan engedélyezheti a védőt. Most beszéljünk róla, és miután elolvasta ezt az utasítást, máris elmondja másoknak, hogyan engedélyezheti vagy tilthatja le a biztonsági rendszert a Windows 8 rendszeren.
A Windows Defender 8 engedélyezése
- Nyissa meg az operációs rendszer első oldalát. Nyomja meg a Win+Q billentyűkombinációt, és írja be a keresősávba a „Windows Defender” kifejezést. Ezután kattintson a program ikonjára, amelyet látni fog.
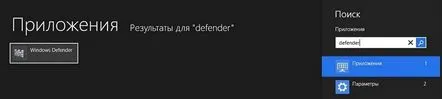
- Ha a védelem le van tiltva, a rendszer számos üzenetet küld Önnek arról, hogy a számítógép veszélyben van.
- A párbeszédpanelen meg kell nyitnia az "Opciók" lapot. Érdekel a "Valós idejű védelem" elem. Jelölje be a „Valós idejű védelem engedélyezése” lehetőséget. Ezután ne felejtse el menteni a változtatásokat.
Hogyan kell futtatni a Windows 8 Defense rendszert? Itt nincsenek nehézségek. A beállítások részben lépjen az „Adminisztrátor” alszakaszhoz, és jelölje be a „Windows Defenrer engedélyezése” lehetőséget. Ezt követően frissítse a víruskereső rendszert a „Frissítés” lapon.
A Windows 8 Defense telepítése után felesleges véleményeket olvasni róla. Csak dolgozzon ezzel a programmal, és alakítsa ki véleményét.
Természetesen érdemes ellenőrizni a számítógépét vírusok után kutatva. Ehhez a "Főoldal" fülre kell lépnie. Válassza ki a csekk típusát, és kattintson"Ellenőrizd most".
Tehát fontolóra vettük a Windows 8 operációs rendszerrel kapcsolatos fontos kérdést, és kitaláltuk, hogyan kapcsoljuk be a védőt. De mi a teendő, ha nem tetszett a program működése, és most szeretné letiltani? Néhány egyszerű művelet, és megbirkózik ezzel a feladattal.
A Windows 8 Defender letiltása
A Windows 8 Defender kikapcsolása előtt vigye a kurzort az asztal jobb felső sarkába. Megjelenik Ön előtt egy menü, amelyben ki kell választania az "Opciók" elemet.
- Ezután válassza a "Vezérlőpult" lehetőséget a további menüben.
- A panelen lépjen a "Rendszer és biztonság" hivatkozásra.
- Ezután megjelenik egy ablak további funkciókkal. Az ablak alján válassza az "Adminisztráció" elemet.
- Már közel járunk ahhoz, hogy teljesen megértsük, hogyan kell kikapcsolni a Windows Defender 8-at. Az ablakban vigye az egérmutatót a "Szolgáltatások" elem fölé, és kattintson duplán a bal egérgombbal.
- Ezután megjelenik a "Szolgáltatások" ablak, amelyben duplán kattintunk a "Windows Defender Service" elemre.
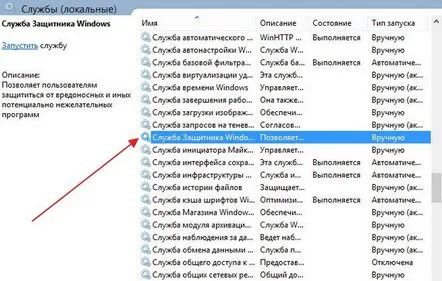
Sokan kíváncsiak, hogyan lehet eltávolítani a Windows 8 Defendert.Nem nehéz kiválasztani az "Indítás típusa" elemet a Defender szolgáltatásban, majd a "Letiltva" és a "Stop" elemet. Ne felejtsen el az Alkalmaz és az OK gombra kattintani.
Ha nem tudja megérteni, hogy a Windows 8 Defense miért nem kapcsol be, elárulunk egy titkot: leggyakrabban nem kapcsol be, ha a dinamikus könyvtárak és a rendszerfájlok megsérülnek rosszindulatú programok hatása vagy a számítógép nem megfelelő leállítása miatt. .
A védő eltávolítása előtt azonban meg kell emlékezni annak fő céljáról, amely a számítógép hatékony védelme a különféle felugró ablakoktól, a termelékenység növelése és avírusok és kémprogramok.
Hogyan lehet újraindítani a Windows 8-at számítógépen
Sok felhasználó egyszerűen nem tudja, hogyan indítsa újra számítógépét a nyolc telepített számítógéppel
Hogyan lehet nyomon követni a gyerekek online viselkedését
Megmondjuk, hogyan állíthatja be a szülői felügyeletet az internet felett a Windows 7 rendszerben
Második Windows 7 monitor csatlakoztatása
Lépésről lépésre a második monitor SIM-kártyához való csatlakoztatásához
A nyelv helyes megváltoztatása Windows 8 rendszerben
Vannak, akik nem ismerik a Windows 8 nyelvi beállításainak megváltoztatásának lépéseit
A legfrissebb adatok a Windows 9 megjelenéséről
Javasoljuk, hogy olvassa el a legújabb és legfontosabb Windows 9-híreket
KövetkezőOlvassa el tovabba:
- A tűk használata a fogászatban
- A Windows 7 operációs rendszer aktiválása (maximum)
- Kvarclámpa használata otthon
- Korrektorok, alkalmazási sémák, fényképek és videók használata
- A virágkötő használata a tájtervezésben