A Windows 8 bejelentkezési jelszó visszaállítása
ElőzőTartalom
- 1 A Windows 8 bejelentkezési jelszó visszaállítása
- 2 Állítsa vissza a bejelentkezési kulcsot
- 2.1 Munkavégzés a parancssorban
- 2.2 A bejelentkezési jelszó megváltoztatása a parancssorban
A jelszó visszaállítása a Windows 8 rendszerben ma releváns téma. Ez az operációs rendszer magas szintű védelemmel rendelkezik, telepítéséhez jelszó megadása szükséges. De gyakran előfordul, hogy a felhasználók egyszerűen elfelejtik a kulcsot, és nem tudnak bejelentkezni. Ezenkívül szükség lehet a jelszóra bizonyos műveletek végrehajtásához, például a távoli asztalhoz való csatlakozáshoz és így tovább.
Mi a teendő, ha elfelejtettem a bejelentkezési jelszavamat, és a rendszernek szüksége van rá? Különféle módon lehet visszaállítani. Megfontoljuk a legegyszerűbb és leggyorsabb lehetőséget, hogyan állíthatjuk vissza a jelszót a Windows 8-ba való belépéshez, amelyet mindenki kezelhet. Ugyanakkor nem kell sokáig várnia vagy újratelepítenie az operációs rendszert.
Hogyan állítsuk vissza a Windows 8 bejelentkezési jelszavát
Először is meg kell jegyezni, hogy nincs szükségünk harmadik féltől származó alkalmazásokra. Mindent a Windows 8 operációs rendszer beépített segédprogramjaival fogunk megtenni, de mielőtt közvetlenül a feladat megoldásához kezdenénk, elő kell készíteni egy indítható flash meghajtót. hogyan kell elkészíteni?
Először is szükségünk lesz egy közönséges flash meghajtóra. A kötet legalább 2 GB. Csatlakoztassa a meghajtót a számítógéphez, és indítsa el a vezérlőpultot. A szolgáltatás felső sarkában van egy keresősáv, amelybe be kell írnia a "Helyreállítás" kifejezést. Nyissa ki az eszközt. Nem szabad összetéveszteni a Windows 7 fájl-helyreállító segédprogrammal, mivel ez utóbbi esetben csak CDDVD-lemezt lehet készíteni, és szükségünk van egy flash meghajtóra.
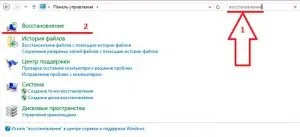
Tehát a helyreállítási eszköz lehetővé teszi, hogy indítható flash meghajtókat hozzunk létre(Vaku). Ehhez kattintson a "Helyreállítási lemez létrehozása" gombra. Megerősítjük a műveletet. Ezután megjelenik egy ablak, amely információkat tartalmaz az új flash meghajtóról és arról, hogy mire használható. Kicsit lejjebb el kell távolítania a "Helyreállítási partíció másolása" jelölőnégyzetet. Általában nem aktív, de bizonyos esetekben el kell távolítani (ha telepítve van). Kattintson a "Tovább" gombra.
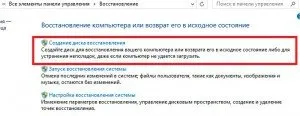
A következő lépés a tárolóeszköz kiválasztása. Itt válassza ki a flash meghajtónkat. Kattintson a "Tovább" gombra. A rendszer figyelmeztet, hogy a lemezen lévő összes adat törlődik. Kattintson a "Létrehozás" gombra.
Javasoljuk, hogy mindig legyen ilyen pendrive, mivel bármilyen probléma esetén segít a probléma mielőbbi megoldásában. Ezen a ponton az előkészítő szakasz befejeződött. Érdemes megjegyezni, hogy egy ilyen flash meghajtót bármilyen Windows 8 rendszerű számítógépen készíthet. Most térjünk át a Windows 8 jelszó visszaállítására.
Állítsa vissza a bejelentkezési kulcsot
Most van egy indítható flash meghajtónk. A Windows 8 jelszó visszaállításához indítsa el a számítógépet róla. Ha helyhez kötött számítógépe van, akkor be kell állítania a rendszerindítást egy flash meghajtóról a Biosban. Ha laptopot használ, akkor itt minden egyszerűbb. Amikor a rendszer elindul, nyomja meg az "Esc" billentyűt. Ezt követően megjelenik egy ablak a műveletek kiválasztásához. Érdekel minket a "Boot devise" rész. Az eszközválasztó gomb a laptop típusától függően eltérő lehet. Ez lehet F2, F8, F9, F10, F11 vagy F12. Ha rákattint a megfelelő gombra, megjelenik azon eszközök listája, amelyekről letölthet.
A flash meghajtónkról töltődik be, és kiválasztjuk a "Diagnosztika" részt. Ezután nyissa meg a további lehetőségeket, és válassza ki a „Parancssor” elemet. Így elindítottunk egy másik Windows-eszközt, amely szükséges a kulcs visszaállításához.Ezután bizonyos parancsokat kell megadnunk.
a tartalomhoz
Dolgozzon a parancssorban
A parancssorban történő munkavégzés meglehetősen egyszerű. A legfontosabb az, hogy legyen nagyon óvatos, mert a parancs legkisebb hibája érvénytelenné teszi. Tehát ezután be kell írnia a következő parancsokat, ugyanabban a sorrendben, ahogyan írták:
Most, ha tudja, hogy melyik partícióra van telepítve az operációs rendszer, folytathatja a következő lépést. Érdemes megjegyezni, hogy a parancs végrehajtásához minden alkalommal meg kell nyomni az "Enter" billentyűt. Azaz minden sor (minden írott parancs) után ezt tesszük. Tehát most a következőket írjuk elő:
A fenti parancsok műveleteket hajtanak végre egy adott rendszerfájl lecserélésére. Miért van erre szükség? A Windows 8 betöltésekor alul található a menü, ahol meg kell adnunk a jelszót"Hozzáférhetőség" gomb. Ha rákattint, további lehetőségek jelennek meg. Ennek a gombnak a funkcióiért felelős fájlt azonban lecseréltük, és most, amikor megnyomjuk, van egy parancssorunk, amellyel a jelszó megváltoztatására szolgáló műveleteket hajthatjuk végre. Tehát lépjünk tovább a következő szakaszra.
a tartalomhoz
A bejelentkezési jelszó módosítása a parancssorban
Tehát, mint emlékszel, az utolsó parancs újraindította a számítógépet. Most betöltéskor egy menübe jutunk, ahol jelszó megadását kérik. A bal alsó sarokban található a "Speciális jellemzők" gomb. Kattintson rá. Ha a fenti parancsokat helyesen írták meg, akkor megnyílik egy parancssor, amelyben visszaállíthatja a Windows 8 jelszót, ehhez írja ki a következő parancsokat:
A műveletek elvégzése után új jelszó megadásával szabadon beléphet a fiókba. Megbeszéltük Önnel a Windows 8 jelszava visszaállításának egyik legegyszerűbb módját, ha nem tud bejelentkezni fiókjába. Ugyanakkor érdemes megjegyezni, hogy adatainkat ez nem érinti,és nem kellett telepíteni vagy visszaállítani semmit.
Most már csak olyan műveleteket kell végrehajtani, amelyek visszaállítják a „Különleges képességek” gombot az eredeti funkcióihoz. Ehhez újra betöltődik egy flash meghajtóról. Nyissa meg a "Diagnosztika", majd a "További paraméterek" menüpontot. Ezután futtassa a parancssort. A következő parancsokat írjuk:
- C: – Itt is a "Z" helyett annak a partíciónak a betűjelét jelöljük, amelyre az operációs rendszer telepítve van.
- Cd ablakok.
- CD rendszer 32.
- Del utilman.exe.
- Ren utilman.exe.original utilman.exe.
- Ren cmd.exe.original cmd.exe.
- Leállítás-r-t 00.
Ez minden. Megváltoztattuk a jelszót, és visszaállítottuk a Kisegítő lehetőségek gomb eredeti funkcióit. Érdemes megjegyezni, hogy ha nem használja, akkor a parancssori elindítása elhagyható, amikor rákattint. Ez semmilyen módon nem befolyásolja a rendszer működését.
KövetkezőOlvassa el tovabba:
- Windows 10 Mobile Windows Phone 8.1 visszaállítása
- A jelszó letiltása a számítógép Microsoft Windows 8 fiókkal történő indításakor
- AERO Glass (átlátszóság) Windows 8.1 és Windows 10 rendszerhez
- Az Instagram Direct alkalmazása Windows háttérben
- Hol szerezhet be szabványos játékokat Windows 7 rendszerhez