A Windows 7 tálca és a rendszertálca testreszabása
ElőzőMint ismeretes, a tálca fő célja, hogy a felhasználó a lehető leggyorsabban hozzáférjen azokhoz a programokhoz, amelyeket gyakrabban használ, mint mások. A futó programokról a tálcáról szerezhet információkat, ahol azok ikonjai jelennek meg. A felhasználónak, hogy megkönnyítse a dolgát, úgy kell beállítania ezeket az eszközöket, hogy a hozzáférésük a lehető legegyszerűbb legyen. A további finomhangoláshoz a következő műveleteket kell végrehajtania.
1. Gyorsindító panel
Ne feledje, a Windows XP operációs rendszert gyorsindító panellel látták el. Bevallom, hasznos dolog volt: ennek köszönhetően átválthatott az egyik nyitott ablakról a másikra, összecsukta azokat, és beléphetett az Internet Explorerbe. A Windows 7 rendszerből hiányzik a Quick Launch panel. Aki azonban megszokta, annak mindig van lehetősége a helyreállítására. Ehhez az egérkurzort a tálcán egy üres helyre kell mozgatni, és rá kell kattintani a jobb gombbal. Megnyílik egy helyi menü. Ebben ki kell választania a "Panelek" elemet, miután rákattint az "Eszköztár létrehozása" lehetőségre.
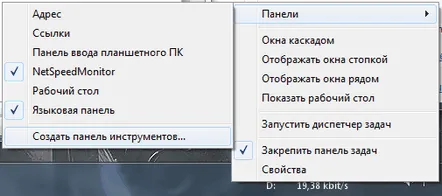
Eszköztár létrehozása
Az Intéző ablakban lépjen a C meghajtóba, majd válassza ki a " Felhasználók" mappát. Ebben a mappában minden felhasználó számára külön mappa jön létre. Ki kell választania egy mappát, és be kell írnia azt. Ezután kattintson a címsávra, és adja hozzá az " AppData" elemet.
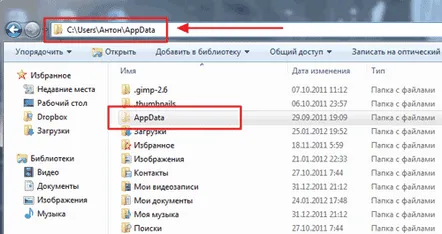
Keresse meg az AppData mappát
Ezt követően egy kattintással át kell mennie az adott programok és alkalmazások mappáin, hogy felvegye őket a gyorsindító panelre. Kattintson duplán a " Quick Launch" mappára. Valójában ezzel befejeződött a gyorsindító panel létrehozása. A chevron nyíl mögött rejtett program-parancsikonok találhatók, amelyek mappái meg vannak adva.
Vissza a tartalomjegyzékhez
2. Tálca Tweaker
A Windows 7 operációs rendszernek van egy rendkívül hasznos és nagyon kényelmes eszköze, a „ Tálca Tweaker”, amely ingyenes. Ez az eszköz az egyéni tálcabeállítások széles skáláját kínálja a felhasználónak. Teljes teljesítménye ellenére a " Tálca Tweaker"-t nem kell telepíteni (ha természetesen a telepítés során kiválasztja a megfelelő pozíciót). Az eszköznek ez a „hordozható” módja lehetővé teszi, hogy szinte azonnal elinduljon.
Igen, a " Tálcaelemek" almenüben lehetőség van arra, hogy módosítsa azokat a műveleteket, amelyek akkor hajthatók végre, ha valamelyik ikonra jobb gombbal kattint. Ilyen műveletek lehetnek például egy szabványos helyi menü vagy az átmenetek listájának megjelenítése. Fontos megjegyezni azt is, hogy a programablak milyen formában jelenjen meg, ha ráhelyezzük az egérkurzort. A menüben például objektumok miniatűrjei jeleníthetők meg, listáik alakíthatók ki, eszköztippek jelenhetnek meg hozzájuk stb.
Az " Ablakok csoportosítása" szakasz lehetővé teszi az ablakok csoportosításának (vagy nem csoportosításának) elvét.
A " A tálca egyéb beállításai" részben bejelölheti a jelölőnégyzeteket - majd az egérgörgővel görgetheti az ablakokat. A tálcán lévő dupla kattintás különféle műveletekhez vezethet: az asztal megjelenítése, a feladatkezelő, a feladatfelügyelő stb. Lehetséges, hogy a dupla kattintás egyáltalán nem vezet semmilyen változáshoz. Az " Egyéb beállítások" részben választhat ezek közül a lehetőségek közül.
Vissza a tartalomjegyzékhez
3. Bővítjük a legutóbbi programok listáját
Ha jobb gombbal kattint a tálcán található program parancsikonra, megjelenik egy felugró ablak aaz utolsó dokumentumok, amelyekkel a felhasználó dolgozott. Ez a lista alapértelmezés szerint tíz elemet fog tartalmazni, de elkészítheti úgy, hogy még több dokumentum jelenjen meg.
Bővítjük a legújabb futó programok listáját
Az indításhoz vigye a kurzort a " Start" gombra, és kattintson a jobb gombbal. Ezután ki kell választania a " Tulajdonságok" ("Start - Tulajdonságok"), majd a " Configure" lehetőséget. Megjelenik egy kis ablak, amely mutatja a megjelenített dokumentumok számát. Használja a gombokat a nagyításhoz. A beállítások elvégzése után nyomja meg az " OK" gombot a módosítások mentéséhez.
Vissza a tartalomjegyzékhez
4. Parancsikon bármely fájlhoz
Általánosságban elmondható, hogy Windows rendszerben a tálcát a programokon kívül bármire (például mappákra, egyedi dokumentumokra stb.) mutató hivatkozásokkal is elfoglalhatja. De mint tudod, a szabályok azért születtek, hogy megszegjék. Vannak olyan kiskapuk, amelyek segítenek elérni a lehetetlennek tűnő dolgokat.
Minden azzal kezdődik, hogy rákattint az " Asztal" szabad területére. Természetesen megjelenik egy helyi menü, ahol a " Létrehozás"-ra kell kattintani, majd ki kell választani a " Szöveges dokumentum" elemet ("Asztal - Szöveges dokumentum létrehozása"). A dokumentum létrehozása után át kell nevezni.
Nagyon valószínű, hogy a rendszer dühös figyelmeztetést ad ki (az ok a fájlkiterjesztésben rejtőzhet). A rendszer minden kifogását alázatosan el kell fogadnia az " Igen" gomb megnyomásával. Most kattintson a jobb gombbal a dokumentumra, és válassza a " Rögzítés a tálcára" lehetőséget a helyi menüben. Egy alkalmazásablakra emlékeztető ikon jelenik meg a panelen. Kattintson rá, és válassza ki a menü „ Tulajdonságok” elemét. Megjelenik egy ablak, amelyben szüksége vanadja meg a dokumentum elérési útját, amelyet a tálcán szeretne látni. Az " OK" gomb megnyomásával az eljárás véget ér: most a tálcán található az Ön számára legfontosabb fájl parancsikonja.
Vissza a tartalomjegyzékhez
5. Rejtse el
A Hide It segédprogram segítségével nagyon egyszerűen kezelhető a megnyitott programablak - mindössze egyetlen egérkattintás szükséges a tálcán lévő ablakok minimalizálásához. Ezt a segédprogramot nem kell telepíteni – csak ki kell csomagolnia az archívumból. Egy adott program indításakor a tálca egy további ikont kap. Ha az ablak kicsinyítés gombja fölé viszi az egeret, majd a jobb egérgombbal rákattint az "Elrejtés" gombra, az alkalmazás a tálcára kerül kis méretre. A parancsikonra duplán kattintva bővítheti ki a program ablakát.
Vissza a tartalomjegyzékhez
6. Az ikonok megjelenítésének beállításai
A rendszertálcán módosíthatja az ikonmegjelenítési beállításokat. Minden a " Start" ("Start" menü) jobb gombbal történő kattintásával kezdődik. Ezután ki kell választania a " Tulajdonságok" lehetőséget, és az " Értesítési terület" almenüben kattintson a " Configure" elemre. Megjelenik egy ablak, ahol ki kell választania a program parancsikonját. Ezután a javasolt menüben meg kell adnia, hogy a program hogyan jelenjen meg a tálcán. Több lehetőség is van: " Ikon és figyelmeztetés elrejtése", " Csak figyelmeztetés megjelenítése", " Ikon és figyelmeztetés megjelenítése".
Az értesítési terület beállítása
Az egyedi beállítások a rendszerikonokra is vonatkoztathatók: be- és kikapcsolhatók. Hibás beállítások esetén visszaállíthatja az ikonokat az eredeti állapotukba az Alapértelmezett ikonviselkedés visszaállítása gomb megnyomásával. Megteheti anélkül, hogy egy gombot választana Mindig jelenítse meg az összes ikont ésüzenetet a tálcán. A módosítások mentéséhez kattintson az OK gombra.
Így a tálcát és a rendszertálcát egy adott felhasználó számára lehet "kihegyezni". A legfontosabb dolog a beállítások megértése.
KövetkezőOlvassa el tovabba:
- Miért nem települ az iTunes Windows 7 környezetben, és hogyan lehet megoldani a problémát
- A SATA illesztőprogramok integrálása már telepítve van a Windows XP rendszerben
- Diktafonos hangrögzítés Windows 10 rendszerben
- A mikrofon konfigurálása Windows 7 és 8 rendszeren
- Hogyan konfigurálhatunk RAID 0 tömböt és telepíthetünk rá a Windows 10-et. Vagy hogyan lehet megkétszerezni a lemezrendszer sebességét