A Windows 7 optimalizálása
ElőzőRégóta nem titok, hogy a Windows 7 teljesítményét feláldozták a gyönyörű animációkért. A Windows 7 felgyorsítása című cikkében, ha jól értem, a problémát technikai oldalról próbálták megoldani, vagyis az operációs rendszer rendszerbeállításainak megváltoztatásával. Számomra úgy tűnik, hogy a Windows 7-et először a vizuális effektusok kikapcsolásával kell optimalizálni, és csak ezután kell kísérletezni a swap fájllal, a rendszerleíró adatbázissal stb. Szergej.
Megjegyzés: Ha telepítve van a Windows 8, olvasson el egy másik cikket a témában - Nagy kontrasztú tervezési témák Windows 8/8.1 rendszerhez: egyszerűség, hatékonyság, látásmegőrzés!
A Windows 7 optimalizálása
Az optimalizálás a rendszer módosításának folyamata a hatékonyság javítása érdekében. Wikipédia.
Kétségtelen, hogy az Aero felület nagy terhelést jelent a Windows 7 sebességére, és az animációt közvetlenül befolyásoló beállítások letiltása általában azonnal a sebesség jelentős növekedésével jár a Windows 7 rendszerben. És természetesen a Windows 7 optimalizálása is Az-nek néhány vizuális effektus letiltásával kell kezdődnie De melyiket? Személy szerint a munkahelyemen a Teljesítménybeállítások->Vizuális effektusok között van egy pipa a Legjobb teljesítmény biztosítása pontban, miért van szép animáció és sima fading a munkahelyemen. Ha lehetne simán eltűnni a munkából és senki nem venné észre, de Windows 7-ben sajnos nincs ilyen beállítás. De otthon a barátaim kikapcsolták az Aero felületet a Windows 7-ben, a gyerekek nem engedték: "Gyönyörű, apa."
Nos, beszélgettünk egy kicsit, térjünk a dologra. Amit javaslok, azt személy szerint régen megtaláltam magamnak az arany középutat a vizuális effektusok beállításaiban, amit olvasóink nem egyszer kérdeztek tőlem, és itt megosztom a tapasztalataimat. Biztos vagyok benne, hogy mire befejezi a cikk elolvasását, egyharmada vizuális leszkikapcsolod az effekteket, és meg fogsz lepődni: - "Nos, nem is tudtam, hogy mindezt itt kezelik." És még mielőtt elkezdené, valakit érdekelhet a többi cikkünk is, amelyek kétségtelenül segítenek optimalizálni a Windows 7 működését.
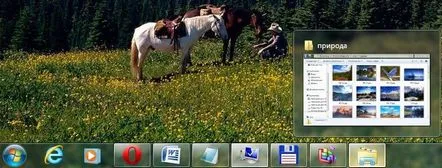
Start->Vezérlőpult->Rendszer és biztonság->Rendszer->Speciális rendszerbeállítások->Sebesség->Beállítások. Bármely vizuális effektus letiltható, ha törli a jelölést, és rákattint az Alkalmaz gombra.

1) Animáció a tálca "Start" menüjében. Ez a beállítás felelős a Start menü listáinak zökkenőmentes megjelenéséért és elhalványulásáért, valamint a Tálca gombjainak kieséséért, például kattintson a jobb gombbal a Start menüre, és mutasson a Minden program menüre, akkor észrevehetjük a programlistából való sima kiesés hatását. Törölje a pipát az "Animáció a tálcán a "Start" menüben" és tegyük ugyanezt, ahogy az ábrán is látható, a programok listája nem simán, hanem gyorsan esik ki, szóval, hogy ellenőrizni kell-e vagy sem neked.
2) Az ablakok animációja összecsukott és kibontott állapotban. A név magáért beszélmagamnak Nyitáskor simán megjelenik az ablak, záráskor pedig valahogy összedől. Nyissuk meg például a Számítógép rendszermappa ablakát a Vezérlőpulton, a hatás jól látható, és most letiltjuk ezt a beállítást, és kétségtelenül nyissa meg újra, az ablak megjelenési sebességének különbsége észrevehető lesz.
3) Animált kezelőszervek és elemek az ablakon belül. Felelős a párbeszédpanelek gombjainak és görgetőnyilainak egyenletes megvilágításáért. Például nyissa meg újra a Számítógép rendszermappát, és mozgassa az egeret a görgető nyílra, vegye észre a háttérvilágítás hatását, most kapcsolja ki ezt a beállítást, és tegye ugyanezt. Számomra úgy tűnik, hogy ezt el lehet hagyni.
4) Beleértve az asztal összetételét. Felelős a Windows 7 minden megnyitott ablakának átláthatóságáért, valamint a tálcáért. A Windows 7-nek a memóriában kell tárolnia a megnyitott ablakokkal kapcsolatos információkat, és meg kell mutatnia a sziluettjüket, amikor az egeret az asztal jobb alsó sarkában található Minden ablak kicsinyítése nevű gomb fölé visszük. Sokan úgy gondolják, hogy a Windows 7 optimalizálását ennek a hatásnak a letiltásával kell kezdeni, és a termelékenység növekedése nem marad észrevétlen.
5) Kapcsolja be az Aero Peek funkciót. Az asztal jobb alsó sarkában található az Összes ablak kicsinyítése gomb, ha fölé viszed az egeret, te és én ezt a hatást figyeljük meg.
6) Kapcsolja be az átlátszóság effektust. Ha kikapcsolod ezt az effektet, sokat veszít a Windows 7 felület, eltűnik az átlátszóság effektus a windowsban, kísérletezz, talán kibírja a videókártyád ezt a tesztet, megéri. 7) A listák sima görgetése. Nyugodtan eltávolíthatja a pipát, a hatás nem különösebben észrevehető. A menü elhalványulása a parancs hívása után. Kapcsolja ki, mert látja a különbségetelég nehéz. 9) Megjelenítési stílusok használata gombokhoz és ablakokhoz. Ha ez az opció le van tiltva, senki sem fogja tudni megkülönböztetni az operációs rendszerét a Windows XP-től – az összes vizuális effektus le van tiltva. Ha Ön, mint én, nem tudja elfelejteni az XP-t, választhat egy klasszikus témát is. Kattintson a jobb gombbal az asztalra, válassza a Testreszabás, majd az Egyszerűsített klasszikus elemet.
10) Árnyékok készítése ikonokkal az asztalon. Én személy szerint nem látok különösebb különbséget, van árnyék az ikonok mögött vagy sem, letilthatja a 11) Az ablak tartalmának húzáskor való megjelenítéséhez jobbnak tűnik a megjelenítés, nem sok erőforrást igényel, mint a második ábrán is látható, ha nem jelenítik meg, akkor nem lesz túl kényelmes.
12) Az ablakok által vetett árnyékok tükrözése. Az árnyékot egy nyíl jelzi a mellkason, ha nem vagy elégedett vele, kapcsold ki az opciót.
13) Bélyegképek megjelenítése ikonok helyett. Ez a vizuális effektus elég sok Windows 7 erőforrást emészt fel, letiltása esetén a mappák lényegesen gyorsabban nyílnak meg. Megjeleníti a képfájlokat a Windows 7 Intézőben miniatűrökként, valamint videofájlokat és egyebeket. Ha gyakran foglalkozik képekkel, akkor ennek az effektusnak a használata meglehetősen kényelmes, azonnal észreveszi a kívánt fotót és képet, de sokan, akik videóval dolgoznak, panaszkodtak nekem, a tény az, hogy a Windows 7 az összes fájl miniatűrjét generálja az Explorer néha egyszerűen nem található meg egy videofájl más típusú fájlokat tartalmazó mappában, olyan bizarr formákat ölt. Az illusztrációinkon egyébként minden látható. A mappában lévő fekete téglalapok a filmjeink veled, mellettük grafikus képek, de úgy néznek ki, mint amikor az effekt ki van kapcsolva.
14) Átlátszó kijelzőkiválasztási téglalap. Ha több fájlt választ ki az egérrel, egy téglalap alakú terület látható mögötte, ami nem befolyásolja különösebben a teljesítményt.
15) Árnyék megjelenítése az egérmutató alatt. Gyakorlatilag nem fogyaszt számítógépes erőforrásokat. 16) Simítsa el a képernyő betűtípusainak egyenetlenségeit. A képernyőn megjelenő szöveg ezzel a vizuális effektussal kikapcsolva nem tűnik túl szépnek, hagyjuk.
17) Csúsztatás a listák megnyitásakor. A listák zökkenőmentes csökkenésének hatása, amely nem különösebben észrevehető, kikapcsolható. 18) Mentse el a tálca bélyegképeinek nézetét. Kísérletezhetsz, ha kell, hagyhatod. 19) Elhalványuló vagy csúszó effektusok a menü elérésekor. Rengeteg erőforrást és időnket is felemészti, érdemes kikapcsolni. 20) Halványítás vagy csúsztatás effektusok megjelenésekor. Melyik a jobb számodra, egy hatásos tipp vagy csak egy gyors tipp? Kikapcsoljuk.
Következtetés: minden ember más, és a Windows 7 optimalizálását saját kezűleg kell elvégezni, úgy, ahogy tetszik, reméljük, hogy oldalunk ebben segített egy kicsit.
KövetkezőOlvassa el tovabba:
- Automatikus indítás Windows 7 rendszeren
- Miért nem telepíti a DirectX-et Windows 7, 8 vagy XP rendszeren?
- Miért nem nyomtat a nyomtató számítógépre vagy laptopra, és mi a teendő, ha a Windows dokumentumokat küld a sorba
- Gyorsbillentyűk Windows 10 teljes listája
- DirectX 12 - a megjelenés dátuma egybeesik a Windows 10 megjelenésével